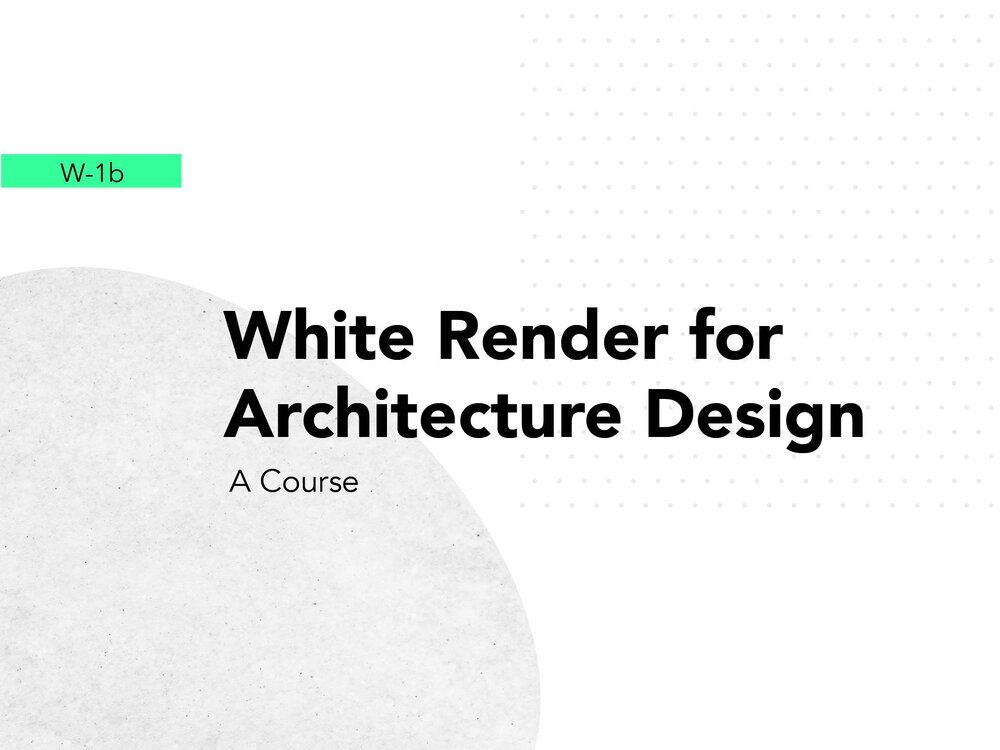W-1g
Aerial Photogrammetry for Modeling Context
Unlocking the Potential of Aerial Photogrammetry for Contextual Modeling in Architecture: Explore the Art of Scanning with a Drone and Utilizing Aerial Imagery to 3D printable Context Model.
Master Aerial Photogrammetry for Architectural Modeling: Save time and enhance your design process by precisely creating a contextual site model. This course provides a step-by-step approach to using a basic DJI drone to scan a specific context and turn it with the CAD software Blender into a 3D printable context model. Translate your architectural ideas into printed models for your context model, elevating your project visualization and communication.
About the Course
This course is intended for architects who want to use new technologies, save time and use a 3Dprinter to fascilitate the creation of a contextual site model for their architectural projects. No morecardboard cutting and glueing layer by layer. Get a detailed 3D model of a site using a simple drone,DroneDeploy and the open-source CAD software Blender. We will start by understanding the processof getting a village scanned and making the output data 3D printable, ensuring an easy and fast wayto get a digital and physical 3D model, assisting to visualize future design ideas and the relations of adesign to its surroundings.
Skill level and duration
Intended for the curious and more experienced designers using Blender. A self-taught course that helps its users to understand the basics of 3D scanning with drones and editing the relative data. The course is 8 chapters long, each with a lecture of no more than an 20 minutes and an integrated practical exercise, each requiring between 15 to 30 minutes.
Recommended Next Step Tutorials
Follow these tutorials to practice an develop the skills learned here to create a full Model integrated into a unified architecture project.
In this course you will learn
Photogrammetry and DroneDeploy
Importing Mesh and Cleaning Outlines
Filling Holes and Extrusion of Model
Demolish a House and insert your Project
Prepare for 3D printing
Assemble your printed model
Slicing Strategy
Supporting your assembled context model
The materials you will need
Drone (rental or personal, with camera interface and batteries)
Latest version of open-source CAD software Blender
Basic understanding of Blender (by completing the Course “Bl-0 Blender Foundations
Highly efficient computer
Course Content
8 Videos.
Full Tutorial Script with commands
Each exercise accompanied with solved exercise to double check
Two different exercise files: full-sized scan or section
Additional scan of different village for exercise
0. Free Vs. Parametric Modeling
Lets start to understand the interfaces, the tools and the configurations of the programs where we are going to develop our Models. This is fundamental because these programs usually have an interface that seems tricky at first glance. It’s important to take some time watching and understanding the distribution and grouping of tools, options and configurations.
Choose your software and follow the exercise
IMPORTANT NOTE: If you have never opened Blender or would like to get a foundational understanding of the Software, I invite you to follow this link to the Foundations Tutorial of Blender It will be a good hour spent either learning how to navigate it or furthering your knowledge.
1. Site Scan with Aerial Photogrammetry
Moving away from the time-consuming task of cardboard modeling, modern, cheap and available technology allows for the scanning of a site of interest, quickly transforming it into a detailed 3D file with textures. This efficient approach not only saves time but also provides a more accurate and comprehensive model, streamlining the design process and ultimately giving you more time for the actual design project.
Choose your software and follow the exercise
Blender Script
1. What is Photogrammetry
Mobile App QLONE
More powerful and professional services like Polycam
Specialized businesses and other options
2. Ready, Set, Fly
Image capture with user-friendly Drones such as DJI Mavic platform
Drone regulations and maps for restricted areas as published by the BAZL (Federal Office of Civil Aviation) on their website or corresponding publications by the national authorities in your country
Mobile app DroneDeploy
Adjust units from imperial to Metric
Set the Max Altitude
Search the location for your flight
Choose Standard Mode
Adjust the grid using the polylines
Enable Enhanced 3D
Plan the Flight Altitude carefully
Adjust the Front Overlap
Adjust the Side Overlap
Adjust the Flight Direction
Adjust the Gimbal Angle
Enable Perimeter 3D
Enable Crosshatch 3D
Keep eye contact with your drone
Ideally fly in overcast weather conditions without wind or rain
3. Drone Deploy
Download the images to your phone for checking
Save a backup
Head over to the DroneDeploy Website on you PC
Wait for the Processing to finish
Alternatively Upload the separate images manually in the Upload Tab
Check out the explore mode in the Explore Tab
Export the model as a Pointcloud
Export the model as an OBJ file
3. Soglio Drone Flight
Adjust the flight settings to the specific situation of the context where the flight will take place. Take into account terrain, topography, landmarks and electricity lines
2. Importing Mesh and Cleaning Outlines
Just as scissors or a cutter can shape cardboard, there are myriad ways to manipulate geometry on a computer. Once a site has been successfully scanned and converted into a usable 3D model, the next step aims to simplify your workflow. This part of the process focuses on making your life easier by streamlining the editing and avoiding future problems when preparing the mesh for 3D printing.
Choose your software and follow the exercise
Blender Script
1. Import Mesh
Enable ‘3D Printing Toolbox’ add-on by going to Edit > Preferences > Add-ons, search for the add-on and make a check.
Download the full-sized context model or section. Unzip it. Keep the folder structure. MTL file must have same naming as OBJ file.
Import the OBJ to Blender
File > Import > Wavefront OBJ
Navigate to the OBJ file
Set in ‘Transform’ settings the ‘Forwards Axis’ to Y and the ‘Up Axis’ to Z
Hit ‘Import’
2. Check Mesh and Texture
Adjust Clipping Settings: Right Side Bar > View > Clipping End > 10000
Check mesh for errors (e.g. hole).
Bring light into the scene for texture inspection:
Properties Panel > Render > Render Engine > Cycles
Change workspace from ‘Layout’ to ‘Shading’
Viewport Shading: Render
Switch from ‘Object’ to ‘World’ in Node Editor
Press Shift + A and search for Sky Texture
Sun Intensity: 0.03
Sun Rotation: 161°
Sun Elevation: 46.1°
Check texture for errors.
3. Cleaning Model Outlines
Switch from ‘Rendered’ to ‘Solid Mode’ Viewport Shading
Check correct orientation of mesh faces
Enable Edit Mode
Go to Overlays > Geometry > enable Face Orientation
Flip face: OPT/ALT + N
Check top faces are blue, bottom faces red
Cut Outlines:
Enable Object Mode and X-Ray
Create Cube: Shift + A > Cube
Scale Cube: S + X / Y / Z
Move scaled Cube: G + X / Y / Z. Ensure outline is within cube.
Turn off X-Ray, switch from Orthographic to Perspective, check outline inside of cube
Select the context model
Go to Properties Panel > Modifier > Add Modifier > Generate > Boolean
Set Boolean Modifier to ‘Difference’ and solver to ‘Fast’
Select the Cube as ‘Object’
Select ‘Apply’ from Boolean dropdown menu
Select one complete (and next) outline(s): (Shift +) OPT/ALT + Left Mouse Button
Create Vertex Group: Properties Panel > Object Data Properties > plus symbol. Rename Vertex Group. Use Assign to add vertices to the group. Use Select to select all vertices
Hide all except of selected: Shift + H
Select vertices in between two vertices: Select first vertex using CMD/CTRL + Left Mouse Button, repeat for second vertex
Generate n-gon / face out of selected vertices: Press F
Unhide hidden elements: OPT/ALT + H
3. Filling Holes and Extrusion of Model
Following the initial phase of scanning a 3D model and preparing it slowly for 3D printing, wetransition into the crucial next stage of editing: making the model suitable for brining it into realityThis video is dedicated to expanding our understanding of the intricacies involved in transforming adigital mesh into a physical printed object. It encompasses a detailed exploration of the essentialcriteria, adjustments, and considerations necessary to ensure the model is not only 3D printable butalso maintains the intended design integrity and detail.This stage provides a comprehensive guide toprepare your model for successful 3D printing.
Choose your software and follow the exercise
Blender Script
1. Filling Holes
Enable Edit Mode and Face Orientation (in Overlays > Geometry). Inspect mesh.
Switch to Wireframe Viewport Shading and Vertex Mode, then activate on X-Ray.
Check non-manifold parts of mesh: Select > Select all by Trait > Non-Manifold
Deselect vertices: Enable Circle Select with C (or Select > Circle Select) and use Shift + Left Mouse Button or only Middle Mouse Button to deselect. Isolate one hole at a time
Face Fill for sealing hole: OPT/ALT + F
For complex hole: Create Vertex Group, select view vertices and close hole with triangular areas using F to generate a face
Reverse Face Normal: OPT/ALT + N > Flip.
2. Remove Weird Geometry
Make sure X-Ray and Vertex Mode is enabled
Circle Select: Press C once and use Left Mouse Button to select vertices
Delete Vertices: Press X and select ‘Delete Vertices’
Switch between Orthographic and Perspective View to isolate floating geometry
3. Extrude!
Turn off X-Ray. Zoom into the outline
Use (Shift +) OPT/ALT and select outlines. Create a new Vertex Group
Extrude vertices downwards: E + Z + 15
Deselect all Vertices: Double press A
Reduce vertex count: Mesh > Merge > By Distance or M > By Distance. Input 5 – 10m
Turn on Snap > Vertex. Fix corners with moving Vertex: G + X / Y
Turn on Statistics: Overlays > enable Statistics
Check vertex count of each outline. If you need to add vertices: Select two adjacent, right-click and subdivide
Create a regular grid based on the outline with reduced vertex count: Face > Grid Fill
Check for intersecting faces
3. Finalize the Mesh
Enable Face Orientation
Mark affected area with annotation tool from Left Side Bar
Select Vertices: Press C once and use Left Mouse Button
Invert Selection: CMD/CTRL + I
Move selections downwards: G + Z
Repeat until uniform thickness achieved and no intersecting faces
In Right Side Bar > View > Clip Start: Use 300 m to see section of model. Adjust distance between top and bottom surface if necessary
Erase annotations in the Right Side Bar under the View tab. Select respective annotations and hit -
4. Demolish a House and Insert your Project
Chapter in process…
Choose your software and follow the exercise
Blender Script
1. Wreck a House
Enable Edit Mode with Tab.
Switch to Wireframe Viewport Shading and Vertex Mode, then activate on X-Ray.
Circle Select: Press C once and use Left Mouse Button (LMB) to select vertices and Middle Mouse Button (MMB) to unselect vertices.
Level select mesh into plane: S+Z+0
2. Smooth the Area
Switch to Sculpting Workspace at the Workspace Toolbar
Select the Smooth Brush by pressing S
To adjust the Brush Size press F
In the Brush settings set the deformation setting to Laplacian
Switch to Layout Workspace at the Workspace Toolbar
3. Texture Fix
Switch to Texture Paint Workspace at the Workspace Toolbar
To adjust the size of the brush press F
Hit Shift + F to adjust Hardness
Select the Clone Tool
Clone with CMD + LMB and then paint with LMB
Switch to Layout Workspace at the Workspace Toolbar
4. Import Own Design
Import OBJ / Import STL by navigating to File > Import > Wavefront OBJ / File > Import > STL
Move the object with G
Add a Boolean Modifier inside the Modifiers Tab
5. Prepare for 3D Printing
Chapter in process…
Choose your software and follow the exercise
Blender Script
1. Cut Mesh
Hide objects in the Outliner
Position the 3D Cursor at the world origin with Shift + S
Add a cube Shift + A
Rename F2
Adjust the dimensions of the cube in the Item Properties > Dimensions
Turn on X-Ray with Alt + Z
Switch to Top View with 7
Move the box G
Add an Array Modifier in the Modifiers Panel and adjust its properties
Move along the Z-axis G + Z
Copy past CMD + C and CMD + V
Apply the Array Modifier in the Modifiers Panel
Switch to Edit Mode with Tab
Select everything A
Access the Separate Pie Menu with P and then select Separate by Loose Parts
Copy Modifiers with Alt + L
Apply all modifiers at once Object > Convert > Mesh
2. No-Glue Assembly
Import an OBJ File > Import > Wavefront
Scale for the 1:500 scale Shift + S type 500 press Enter
3. Move the Adapters
Create a new Collection int the Outliner
Move G
Rotate with R and snap the movement to Increments by holding down CMD
Duplicate a Linked Copy with Alt + D
Move along Z-axis G + Z
4. Adapter at an Angle
Isolate an object with /
Go into Side View
Rotate by -30 degrees with R and snap the movement to Increments by holding down CMD
Add a Cube Shift + A
Scale S
Move G
Add a Boolean Modifier in the Modifiers Panel and set it up
Copy the modifiers with CMD + L and then Copy Modifiers
6. Assemble your Printed Model
Chapter in process…
Choose your software and follow the exercise
Blender Script
1. Reference Floor and Simple Column
Add a Plane Shift + A
Scale it up S
Move G (Grab)
Hide and Unhide Objects in the Outliner
Switch to Edit Mode with Tab
Switch to Vertex Select mode with 1 (Edge Select is 2, Face Select is 3)
Position the 3D Cursor by pressing Shift + S and select Cursor to Selection
Switch to Object Mode with Tab
New Circle Shift + A
Change to Transform Pivot Point to 3D Cursor via the pivot point settings or by accessing the corresponding pie menu with . (not on the numpad)
Rename object F2
Edit Mode Tab
Extrude along Z-axis E + Z
Scale along Z exactly to the 3D cursor by hitting S + Z then type 0 and then hit Enter
Fill caps with F
Select all A
Recalculate normals by hitting Alt + N and then select Recalculate Outside
Add a Boolean Modifier in the modifiers panel and adjust its settings
Duplicate mesh Shift + D
Shift + S and set 3D Cursor to Selection
Extrude E
Pivot point with . to Median Point
Fill caps with F
Recalculate normals by hitting Alt + N and then select Recalculate Outside
Object mode Tab
Move G + Z
Create linked copy Alt + D
Scale via item properties panel
Rename F2
2. Exporting and Slicing
Enable Add-Ons Edit > Preferences > Add-Ons search for and enable 3D Print Toolbox
Export STL via 3D Print Toolbox
Head to Prusa Slicer
Scale via Object Manipulation panel
Set Supports to Everywhere
Heat to Preview via the corresponding button or with CMD + 6
Slice with CMD + R
Export G-Code
3. Slicing Optimizations
Switch to Texture Paint Workspace at the Workspace Toolbar
To adjust the size of the brush press F
Hit Shift + F to adjust Hardness
Select the Clone Tool
Clone with CMD + LMB and then paint with LMB
Switch to Layout Workspace at the Workspace Toolbar
4. Import Own Design
Head to Print Settings > Infill and adjust the infill percentage
Head to Print Settings > Horizontal Shells and adjust the number of layers for top and bottom
Head to Plater > Supports and set it to For Support Enforcers Only
Switch to the 3D Editor View with the button or by hitting CMD + 5
Go to Paint-On Supports in the menu or hit L
In the paint on supports menu press Automatic Painting
Paint support areas with LMB
Erase painted areas with Shift + LMB
Block automatic support generation with RMB
Exit the Paint-On Supports mode with L
Re-Slice CMD + R
Preview CMD + 6
7. Sources
For the development of this course, an array of media entries and documents were consulted which I aim to list here. Please report any reference that might be missing so it can be promptly added.
Back to