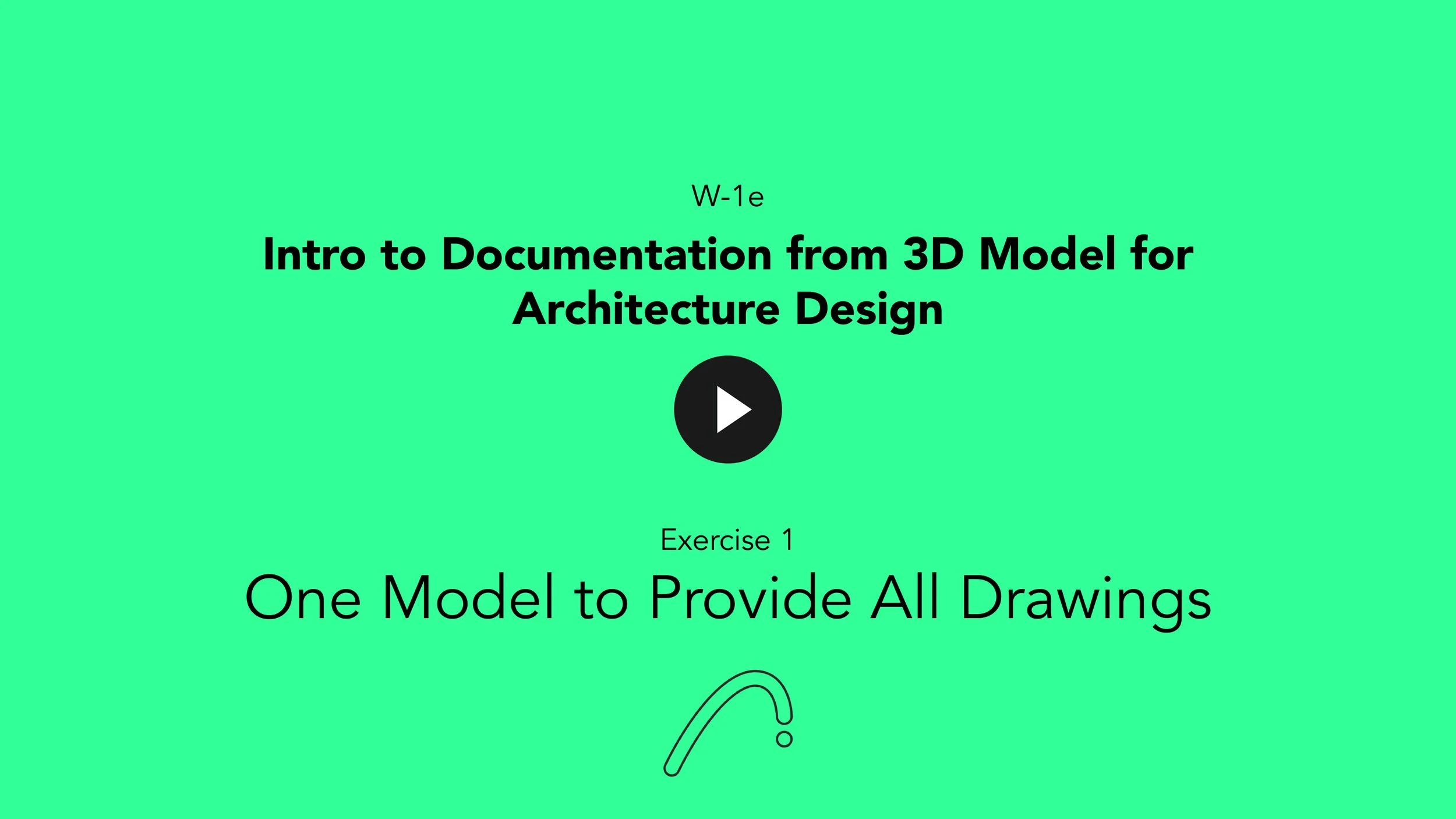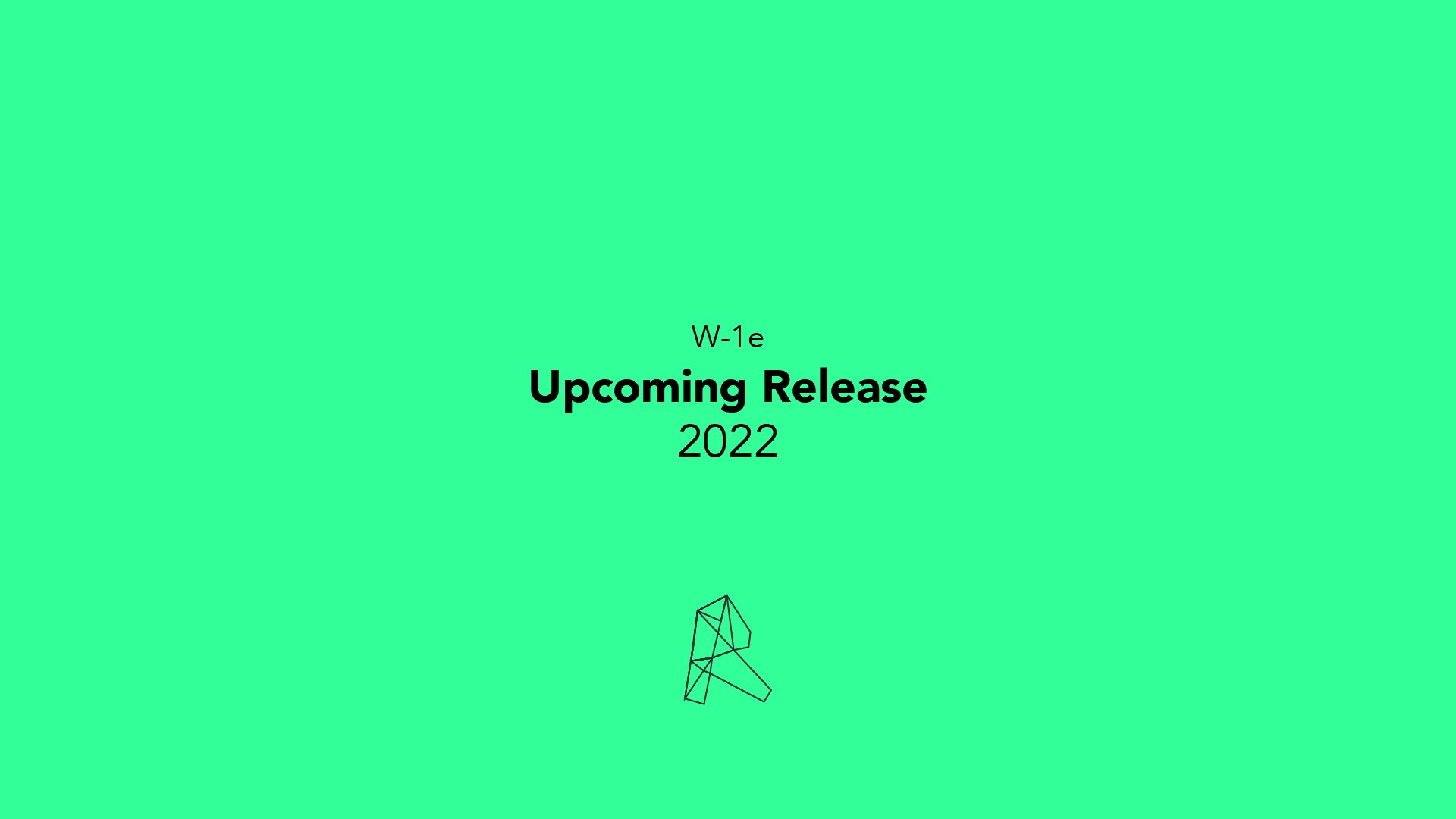W-1e
Intro to Automated 3D Based Documentation for Architecture Design
Understand the characteristics of 3D Based Documentation with a focus on how we, architects, can take the most advantage of it. Gain confidence in the subject even if you have never tried it. Finalize and explore ideas that we have been developing in other courses. The Idea.
Fully develop your design by slowly implementing the set of tools found on 3D based Documentation. We will explain Pen Sets, Graphic Override and MVO, and focus on their practical uses with the goal of eloquently expressing The Idea. This course will take you through the process of understanding Documentation and how to take advantage of a developed 3D model by dipping our toes into the complex and useful world of BIM.
About the course
This course is intended for architects who want to create 3D based Documentation for their design process and integrate some of the concepts that we have learnt in other courses. We will start by understanding its mechanics, the tools needed for its function, and most importantly: how it can be integrated into helping in the presentation of your architectural idea.
Skill level and duration
Intended for the curious and the absolute beginners, or for self-taught users who would like to restart with a fresh structure.
The course is 8 chapters long, each with a lecture of no more than 20 minutes and an integrated practical exercise, each requiring between 30 to 45 minutes. In total, I allow for two afternoons.
Recommended Next Step Tutorials
Follow these Tutorials to practice an develop the skills developed here to create a full Manual CADing work in a unified architecture project.
In this course you will learn
One Model to Provide All Drawings.
Views for Modeling, Views for Printing.
The Floorplan.
The Section.
The Elevation.
The Site Plan.
Measuring.
The Layour.
The materials you will need
Latest Version of Revit or ArchiCAD, Installed and Running (needed)
Basic understanding of Revit or ArchiCAD, or Complete the Course “Re-0 Revit Foundations” or “AC-0 ArchiCAD Foundations” (needed)
A good performance computer.
Course Content
8 Videos.
One single file with all the excercises.
Full Tutorial Script with searchable commands.
0. General CAD Concepts
Let’s have a quick overview of the topics we are going to see, understand the connection between each chapter and the tools we are going to use to fully express our Architecture project.
Choose your software and follow the exercise
IMPORTANT NOTE: If you have never opened Revit or would like to get a foundational understanding of the Software, I invite you to follow this link to the Foundations Tutorial of Revit. It will be a good hour spent either learning how to navigate it or furthering your knowledge.
If you have never opened ArchiCAD or would like to get a foundational understanding of the Software, I invite you to follow this link to the Foundations Tutorial of ArchiCAD. It will be a good hour spent either learning how to navigate it or furthering your knowledge.
If you have never opened ArchiCAD or would like to get a foundational understanding of the Software, I invite you to follow this link to the Foundations Tutorial of ArchiCAD. It will be a good hour spent either learning how to navigate it or furthering your knowledge.
1. One Model to Provide All Drawings
Let’s develop our One Unique Model by controlling and adding the objects that will help us express our project or concept. In this unit we will learn to modify and add more complex windows and doors, as well as some internal divisions and furniture for basic bathrooms and kitchens. Here you will start to understand the world of object settings, were you can adjust the frame size, materials, internal divisions, etc.
Choose your software and follow the exercise
Revit Script WIP
ArchiCAD Script
1. Walls
Start the Walls Settings, Adjust the following settings and draw in the 3D Model:
Wall Thickness: 0,50
Wall Top: 1. Story (Home + 1)
Structure: Basic
Cut Line Pen: Pen 47 (initial)
Uncut Line Pen: Pen 87 (initial)
Geometry Method: Straight – Rectangular
Material: ST-00 Generic Structural
Layer: 202 Walls
2. Slabs and Stairs
Start Slab Tool, adjust the following settings, and draw over the wall.
Geometry Method: Rectangular
Reference Plane Location: Top
Thickness: 0.45
Material: ST-00 Generic Structural
Layer: 201 Slabs
Start Stair Tool, adjust the following settings, and draw over the wall.
Home Story: To Project Zero: 0.00
Stair Top: 1.Story (Home + 1)
Thickness: 0.45
Stair Width: 0.90
Number of Risers: 17
Structure > Landing Monolithic > 0.45
Edit Baseline
Material: ST-00 Generic Structural
Layer: 207 Stairs
Edit Slab to fit the stairs.
3. Windows
Search on the Library for 1.3 Windows > Basic Window > Window 22.
Adjust the following settings:
Width: 0,50
Height: 1,00
Sill: 1,00
Wall Opening > Reveal: 0,20
Flip with the frame inside
4. Doors
Search on the Library for 1.2 Doors > Hinged Doors > Door 22.
Adjust the following settings:
Width: 1.00
Height: 2.20
Sill to Wall Base: 0.00
Reveal to Wall Face: 0,25
5. Bathroom
Go to the Ground Floor in the Project Map.
Add Inner Walls.
Use the Dropper with Alt, and modify the following Wall Settings
Geometry Method: Chained
Wall Thickness: 0,20
Start Object Tool and adjust the following Settings:
1.6 Mechanical 22 > Plumbing Fixtures 22 > WC, Bidets Urinals > WC 22.
Symbol Line Pen: Pen 4
1.6 Mechanical 22 > Plumbing Fixtures 22 > Basins > Basin 22
Symbol Line Pen: Pen 4
6. Kitchen
Start Object Tool and adjust the following Settings:
1.1 Furnishing 22 > Furniture Layouts 22 > WC, Kitchen Layout 22.
Symbol Line Pen: Pen 4
Adjust the following settings:
Layout: Straight
Tall Cabinets: 1
Wall Cabinets: 0
Accesories: 1 Cooktop – 2 Burners
1 Round Sink
Add an Hybrid Drawing to the closet in front of the entrance with a polyline.
Pen: 23
ArchiCAD CHE Script
1. Wand-Grundeinstellung
Start the Wand tool, Adjust the following settings and draw in the 3D Model:
Wall Thickness - Wandstärke: 0,50
Verknüpfte Geschosse: 1.OG (Ursprungsgeschoss + 1)
Struktur: Basic
Konturlinien-Stift: 47 (Initial)
Aufsichtslinien-Stift: 87 (Initial)
Geometriemethode: Straight – Rectangular
Baustoffe: Akkgemein, Llgemein, Konstruktion
Ebenen: 202 Wand
2. Deken
Start deken Tool, adjust the following settings, and draw over the wall.
Geometriemethode: Rectangular
Lage der Referenzebene: Top
Wandstärke: 0.45
Baustoffe: Akkgemein, Llgemein, Konstruktion
Ebenen: 201 Deken
Start Stair Tool, adjust the following settings, and draw over the wall.
Home Story: To Project Zero: 0.00
Stair Top: 1.Story (Home + 1)
Wandstärke: 0.45
Stair Width: 0.90
Number of Risers: 17
Structure > Landing Monolithic > 0.45
Edit Baseline
Baustoffe: Akkgemein, Llgemein, Konstruktion
Layer: 207 Treppen
Edit Slab to fit the stairs.
3. Fenster
Start Fenster tool. In settings look for Favoriten, 0_Fenster, 3DJony Fenster.
Adjust the following settings:
Width - Breite: 0,50
Heigh - Höhe: 1,00
Sill – Anker Sturz zu Geschoss 0: 1,00
Wall Opening > Reveal - Anschlag zu Wandfläche: 0,25
Flip with the frame inside
4. Türen
Start Türen tool. In settings look for: Favoriten, Konstruktion, Türen, 3D Jony Tür.
Adjust the following settings:
Width - Breite: 1.00
Height - Höhe: 2.20
Sill to Wall Base – Anker Brünstung/Schwelle zu Geschoss 0: 0.00
Reveal to Wall Face - Anschlag zu Wandfläche: 0,25
5. Badezimmer
Go to the 0.Erdgeschoss in the Projekt-Mappe.
Add Innerwände.
Use the Parameter Aufnehmen with Alt, and modify the following Wall Settings
Geometriemethode: Chained
Wandstärke: 0,20
Start objekt-Grundeinstellungen and adjust the following Settings:
Bibliotheken 27, Objekte 27, 1.06 Sanitäranlagen 27, Waschtische 27, Hadwaschbecken 27
Symbollinien-Stift: 4
Bibliotheken 27, Objekte 27, 1.06 Sanitäranlagen 27, WC 27, Eck WC 27
Symbollinien-Stift: 4
6. Kütche
Start objekt-Grundeinstellungen and adjust the following Settings:
Bibliotheken 27, Objekte 27, 1.07 Kütche, Entwurfsküche 27
Symbollinien-Stift: 4
Adjust the following settings:
Anordnung: Gerade
Hochschränke: 1
Wandschränke: 0
Zubehör: 1 herdplatten – 2-platten
1 Rund Becken.
Add an Hybrid Drawing to the closet in front of the entrance with a polyline
Adjust the following Settings
Stift: 4
2. Views for Modeling, Views for Printing
The Pen Set brings great value to a project’s presentation. Here we will use the skills you’ve learned before in AC-0c: Manual CADing Basics in ArchiCAD, the correct manage of Pen Weight and how to translate it correctly to architecture drawings with the help of the 255 options found in ArchiCAD’s Pen Set. Learn how the Graphic Override helps you filter and clear your plans, walls and colors according to your artistic choices. Finally, discover the Model View Options which conclude the object’s expression of detail.
Choose your software and follow the exercise
Revit Script WIP!
ArchiCAD Script
1. Overview
The Pen Set is the group of pens that you are going to use and assign to different objects and figures, ArchiCAD has already set a Pen Set to its objects and figures, you can see that it has different pens to structural elements that are cut, to the ones are projected, to non structural. We can see that this is fundamental to the expression of a plan and the way to understand it.
The Graphic Override works as a Graphic modifier of the plan you are drawing, useful for give or take out information that its not required. You can check it in the lower bar, in this file there is a Graphic Override active, you can set to “No Overrides” and see the difference.
The Model View Options it’s the configuration of how its going to be shown construction elements as Doors, Windows, Columns, Beams, Stairs and more. This with the objective of what needs to be shown in different types of plans, like architectural, structural, electric, finishes and others.
2. Pen Set
To Open Configuration go to Document > Pens Sets > Pens & Color (Model Views)…
Here you can see our B06 Architectural 100 that is our Pen Set for plans of 1:100 scale. Compare it with the 03 Architectural 100 of ArchiCAD and you can see how we use mostly black and grey pens.
Click on a single square.
Assigned number
Pen weight
Color
Description: That describes for which object is intended
If you double click on it a window to edit the color will appear.
3. Graphic Override
To Open Configuration go to Document > Graphic Overrides > Graphic Override Combinations…
The B03 Floorplan 1:100 – 1:200 has that all Cut Elements should be White, so that’s the cause that you don’t see the grey material on the walls
Create a New Graphic Override, named it Mine.
Add Rule All Cut Fills White.
In the Edit Rule you can see standard Rules that ArchiCAD has but you can create one.
4. MVO
To open Configuration go to Document > Model View > Model View Options.
See the difference in detail between 03 Building Plans and B01 Concept Design.
Set 03 Building Plans and see how the drawing of the stairs is more specific.
ArchiCAD CHE Script
1. Overview
The Stifte & Farben is the group of pens that you are going to use and assign to different objects and figures, ArchiCAD has already set a Stift-Sets to its objects and figures, you can see that it has different Stift to structural elements that are cut, to the ones are projected, to non structural. We can see that this is fundamental to the expression of a plan and the way to understand it.
The Grafische Überschreibung works as a Graphic modifier of the plan you are drawing, useful for give or take out information that its not required. You can check it in the lower bar, in this file there is a Grafische Überschreibung active, you can set to “Keine Überschreibungen” and see the difference.
The Modelldarstellung it’s the configuration of how its going to be shown construction elements as Tür, Fenster, Stüzen, Träger, Trappen and more. This with the objective of what needs to be shown in different types of plans, like architectural, structural, electric, finishes and others.
2. Pen Set
To Open Configuration Verwaltung, Stift-Sets, Stifte & Farben
Or click on the Icon on the lower bar of the screen.
Here you can see our 3DJony Architectural 100 that is our Stift-Sets for plans of 1:100 scale. Compare it with the 06 Pastelltöne of ArchiCAD and you can see how we use mostly black and grey pens.
Click on a single square.
Assigned number
Strichstärke
Color
Beschreibung: That describes for which object is intended
If you double click on it a window to edit the color will appear.
To Create a New Stift lets use the last squares 252 – 255.
To Stift 252:
Beschreibung: 1 Non Built Object
Strichstärke: 0,05
Color RGB: 0 – 0 – 0
To Stift 253:
Beschreibung: 2 View Lines of Built Objects
Strichstärke: 0,13.
Color RGB: 0 – 0 – 0.
To Stift 254:
Beschreibung: 3 Cut line of Non-Loadbearing Built Element.
Strichstärke: 0,20.
Color RGB: 0 – 0 – 0.
To Stift 255:
Beschreibung: 4 Cut Line of Loadbearing Built Elements.
Strichstärke: 0,35.
Color RGB: 0 – 0 – 0.
3. Grafische Überschreibungen
To Open Configuration go to Verwaltung, Grafische Überschreibung, Grafische Überschreibungen.
Or click on the Icon on the lower bar of the screen.
The 3DJony Floorplan 1:100 – 1:200 has that all Cut Elements should be White.
Create a Grafische Überschreibung, named it Mine.
Add Rule 3DJony All cut fills - White.
In the “Regeln verwalten” you can see standard Rules that ArchiCAD has but you can create one.
4. Modelldarstellung
To open Configuration go to Verwaltung, Modelldarstellung, Modelldarstellung erstellen.
See the difference in detail between 06 Druck / Plott and 3DJony Concept Design.
Set 06 Druck / Plott and see how the drawing of the stairs is more specific.
3. The Floorplan
The floorplan is a good start for understanding documentation, since this is the field in ArchiCAD where creation and design happen. We are adding and changing the settings in our model while simultaneously experiencing the visual result. So let’s create a View, understand the View Settings and how to configure the Pen Set in each view, Graphic Override and MVO (Model View Options), and finally add it in our starting layout.
Choose your software and follow the exercise
Revit Script WIP!
ArchiCAD Script
1. Layout
Create a New View in the Organizer.
Go to the Layout Map > New Layout.
Adjust the Following Settings:
Master Layout: B A2 Landscape Blank
Insert the Floorplan View.
You have created the View, verify the values of Pen Set, Graphic Override and MVO.
Change View in Document > Floor Plan Cutplane, set following settings:
Cut Plan Height to Current Story: 1,00
ArchiCAD CHE Script
1. Layoutbuch
Change View in Verwaltung > Grundriss-Schnittebene, set following settings:
Schnittebenenhöhe zu aktuellem Geschoss: 1,10
Create a New View in the Ausschnitt-Mappe.
Go to the Layoutbuch > Neus Layout.
Adjust the Following Settings:
Master Layout: A4 quer
Insert the Floorplan View.
YYou have created the View, verify the values of Stift-Sets, Grafische Überschreibung and Modelldarstellung.
4. The Section
The Section Marker is the tool we will use to create a section. We can choose how to trace over the project, and then pick from thousands of presentation options which include the way shadows appear, depths, which section symbols we prefer to show and many others to help us express our project with perfect clarity. At the end of the unit you will also learn how to add 10% of Hybrid Drawing. Remember to always take into consideration the relevance of sections in your project; these will help you visualize heights, allow you to view the space from relevant angles and understand the project’s relation with the floor.
Choose your software and follow the exercise
Rhino Script WIP!
ArchiCAD Script
1. Section Marker
Go to the Toolbox > Document > Section Tool.
Trace the two points of the section.
Go to Section Settings > Horizontal Range > Limited Depth.
Edit the Depth till it covers all the building.
Go to the Project Map > Sections > Number of the Section.
You can create the View of the New Section.
You can left click on the Level Marker and Hide it.
2. Change Graphic Override
Open Graphic Override Combinations.
Set B04 Section and Elevation.
3. Set Pen Set
Set Pen Set B06 Architectural 100
4. Hybrid Section
Create fill of terrain in Toolbox > Document > Fill Tool.
Assign the following settings:
Fill Pattern: Foreground
Fill Pen Foreground: 252
Fill Pen Background: 0
5. Layout
Create the New View in the Organizer.
Insert the View in the Layout created.
ArchiCAD CHE Script
1. Schnitt-Werkzeug
Start the Schnitt tool.
Trace the two points of the Schnitt.
Go to Schnitt-Grundeinstellungen > Horizontaler Bereich > Begrenzt.
Edit the Kante Versetzen (depth) till it covers all the building.
You can create the View of the New Section
2. Geschoss-Einstellungen
Go to the Projekt-Mappe.
Right click on Stories > Geschoss-Einstellungen.
Modify the 0.Erdgeschoss Geschosshöhe to Next: 4.00m
Verify how the Deken and the Wands change.
3. Hybrid Section
Start the Linie tool
Assign the following settings:
Stift: 244
Ebenen: 3DJony – 322 Situations Plan 2D
4. Layout
Create the New View in the Ausschnitt-Mappe.
Insert the View in the Layoutbuth previously created.
5. The Elevation
As with the Section, the Elevation Marker is our tool to create the elevation. We can choose how to trace it over the project, and then we are provided with thousands more options to express it, how deep it can go, how shadows could appear to fully show our facade, and finally how to add that 10% of Hybrid Drawing to express our project clearly. Shadows are a very useful tool here to express the volume of our facade and the proximity of the elements.
Choose your software and follow the exercise
Revit Script WIP!
ArchiCAD Script
1. Elevation Marker
Go to the Toolbox > Document > Elevation Tool.
Trace the two points of the Elevation.
Go to Section Settings > Horizontal Range > Limited Depth.
Edit the Depth till it covers all the building.
Go to the Project Map > Sections > Number of the Elevation.
You can create the View of the New Section.
Set B04 Section and Elevation.
2. Set Pen Set
Set Pen Set B06 Architectural 100
3. Change Graphic Override
Open Graphic Override Combinations.
4. Adjust Shadow
Go to the Project Map > Elevation Settings.
Go to Model Display > Sun and Shadows.
Adjust the following Settings:
Sun Azimuth: 45°
Sun Altitude: 45°
Sun Shadow: Checked
Shadow Polygons: 25%
Fill Pen: 101
Fill Background Pen: 0
5. Hybrid Section
Create fill of terrain in Toolbox > Document > Fill Tool.
Assign the following settings:
Fill Pattern: Foreground
Fill Pen Foreground: 252
Fill Pen Background: 0
6. Layout
Create the New View in the Organizer.
Insert the View in the Layout created.
ArchiCAD CHE Script
1. Ansicht-Wekseug
Start the Ansicht-Wekseug tool.
Trace the two points of the Ansicht.
Go to Ansicht-Grundeinstellungen > Allgemein >Horizontaler Bereich > Begrenzt.
Edit the Depth till it covers all the building.
Go to the Projekt-Mappe > Ansicht > Change the name if it is necessary of the Anschit.
You can create the View of the New Anschit.
2. Adjust Schatten
Go to the Projekt-Mappe > Ansicht-Einstellungen.
Go to Modelldarstellung > Sonne & Schatten.
Adjust the following Settings:
Sun Azimut: 45°
Sonnenstand: 45°
Sun Shadow: Checked
Schattenschraffur: 25% Misch-Schraffur
Schaffur-Vordergrundstift: 101
Schraffurhintergrund-Stift: 0
3. Hybrid Ansicht
Start the Schraffur-Wekzeug (fill tool)
Assign the following settings:
Fill Pattern: Nur Vordergrund-Stift
Kontur-Stift: 244
Schraffurvordergrundstift: 121
Schraffurhintergrundstift: 0
4. Grafische Überschreibung
Change to 3DJony Sections and Elevations.
5. Layoutbuch
Create the New View in the Ausschnitt-Mappe.
Insert the View in the Layout created.
6. The Site Plan
The scale changes when we want to create the site plan, and with that the configuration of the Pen Set . We are going to manage our View Settings, configure the Pen Set, Graphic Overrides and MVO that better suits it with the Site Plan. Learn also the Legacy configuration to give the final touches to your Site Plan and present it clearly. Here you will learn to create the Location plan, which is also very useful to present our project.
Choose your software and follow the exercise
Revit Script WIP!
ArchiCAD Script
1. Model Terrain
Go to Ground Floor.
Create Mesh.
Trace simple topographic lines.
Create New Mesh Points:
Select Mesh.
Press Alt (Dropper) > Select Mesh.
Press Space and Click on the drawn Topographic Line.
A Window will open > Fit to All Ridges.
Elevate the topographic lines fitted.
Select Mesh.
Select one topographic line.
Select on Pen Palette > Elevate Mesh Point.
Assign Height to 1,0 meters.
Check Apply to All.
Elevate the corners to its more near topographic line.
Modify the height of the Mesh to fit in the model.
Enter the Mesh Settings > Floor Plan and Section.
Floor Plan Display > Show on Stories > Home & One Story Up
Outlines > Ridge Selection > Show User Defined Ridges
2. Model Trees
Go to Object Tool > Search for Tree > Conceptual Tree 22.
Insert with reference of the location.
Modify the size with the Pet Palette > Move Node.
3. Views (Graphic Override, Pen Set, MVO)
Go to the 1. Story View.
Create Site Plan View.
Enter View Settings and adjust the following settings:
Scale: 1:500
Pen Set: B04 Site 500
Model View Options: B01 Site
Graphic Override: B02 Site Plan
Change View in Document > Floor Plan Cutplane, set following settings:
Cut Plan Height to Current Story: 10,00
Show up to: 3 Stories
Set the Mesh Floor Plan Display to Home Story & One Story Up.
Enter in Options > Legacy
Set Linetype Display across stories for:
Above Home Story: Solid Line.
4. Layout
Create the New View in the Organizer.
Insert the View in the Layout created.
ArchiCAD CHE Script
1. Model Terrain
Go to 0.Erdgeschoss.
Create a Freiflächen.
Trace three simple topographic lines.
Create New Freiflächen Points:
Select the Freiflächen previously created.
Be sure that you have the Freiflächen tool selected.
Press Space and Click on the drawn Topographic Line.
A Window will open > Auf anwenderdefinierte Kanten anpassen.
Elevate the topographic lines fitted.
Select Freiflächen.
Select one topographic line or dot on that line.
Select on Pen Palette > Freiflächenpunkt in der Höhe
Assign Height to 1,0 meters
Check Auf alle anwenden.
Elevate the corners to its more near topographic line.
Modify the height of the Mesh to fit in the model.
Enter the Freiflächen Settings > Grundriss und Schnitt
Grundrissdarstellung > Auf Geschoss Zeigen > Ursprungsgeschoss und ein Geschoss darüber
Aufsicht/Untersicht > Alle Kanten zeigen > Benutzerdefinierte Kanten zeigen.
2. Model Trees
Go to Objekt tool > Search for Baum > Konzeptioneller Baum 27.
Select Schwerkraft tool > Schwerkraft auf Freifläche.
Insert with reference of the location.
Modify the size in the 3D window with the Pet Palette > Höhe Strecken.
3. Views (Graphic Override, Pen Set, MVO)
Create Site Plan View.
Enter View Settings and adjust the following settings:
Mabstab: 1:500
Stift-Set: 3DJony Site 500
Modelldarstellung: 3DJony Site
Grafische Überschareibungsregel-Kombination: 3DJony Site Plan
Verwaltung > Grundriss-Schnittebene, set following settings:
Schnittebenenhöhe zu aktuellem Geschoss: 10,00
Anzeige oberhalb bis: 1 Stories
Anzeige unterhalb bis: 0
4. Layout
Create the New View in the Ausschnitt-Mappe.
Insert the View in the Layout created.
7. Measuring
Measuring is always needed to add dimensions to our drawings, it help us understand sizes and it is crucial to developing a construction. Let’s start using our dimension tool and configuring it with its correct pens and text sizes. After, we will trace it in our floor plan to fully show our constructive idea; then, we will use the section to show the height of the elements, and finally the elevation to polish the idea of our facade. The way you distribute your dimensions with proportion and intuition is also important.
Choose your software and follow the exercise
Revit Script WIP!
ArchiCAD Script
1. Floor Plan
Go to the View created.
Go to Toolbox > Dimension Tool.
Set the Dimension Settings:
Font Size: 1,7
Dimension Line: 85
Dimension Marker: 0,35 Pen.
Add simple 2D Makers of the Section.
You can add in layer 304 Dimension 1:100.
2. Section
Go to the View created.
Go to Toolbox > Dimension Tool.
You can use the dropper with alt to save the last dimension created.
Set the Dimension Settings:
Font Size: 1,7
Dimension Line: 85
Dimension Marker: 0,35 Pen.
In Section the most important is the height, so don’t waste more dimension that aren’t required.
You can annotate the Elevation with the same tool by changing the configuration.
3. Elevation
Go to Toolbox > Dimension Tool.
You can use the dropper with alt to save the last dimension created.
Set the Dimension Settings:
Font Size: 1,7
Dimension Line: 85
Dimension Marker: 0,35 Pen
The Elevation it’s the most basic to be measure, could be the windows and the roof.
ArchiCAD Script
1. Geschosse
Go to the View created.
Start BemaBungs tool.
Set the BemaBungs Settings:
Textgröbe: 1,5
Marker-Stift: 21
Mablinie Stift: 1
Add simple measurements to the floorplan.
Be sure to add it in 3DJony 304 Dimension 1:100.
2. Schnitte
Go to the View created.
Start BemaBungs tool.
You can use the Parameter aufnehmen with alt to save the last dimension created.
Set the BemaBungs Settings:
Textgröbe: 1,5
Marker-Stift: 21
Mablinie Stift: 1.
In Schnitte the most important is the height, so don’t waste more dimension that aren’t required.
3. Ansichten
Start BemaBungs tool.
You can use the Parameter aufnehmen with alt to save the last dimension created.
Set the BemaBungs Settings:
Textgröbe: 1,5
Marker-Stift: 21
Mablinie Stift: 1
The Elevation it’s the most basic to be measure, could be the windows and the roof.
8. The Layout
Let’s conclude our project presentation by inserting the fully settled views of our floor plan, sections, elevation and site plan, and distributing the space on our paper. The layout is an old tool in terms of modeling programs, and in this unit you will understand the value it adds at the last stages of design. We will learn to configure the scales and paper sizes to best present our project, then we will add the corresponding titles to describe each view, the north, and graphic scale of 1:100 and 1:500, and finally the project title, locations and authors.
Choose your software and follow the exercise
Revit Script WIP!
ArchiCAD Script
1. Master Layout
Go to the Layout Map > Masters
Here you can see all the size we have available, in Portrait and Landscape.
You can see that there are codes as #Layout Name that gets the name of the Layout so you don’t have to do the work twice.
2. Update Views
It’s better to don’t overcharge your computer on updating views, to change that go to the View Settings > Update Type: Manual Update.
If you want to update right click on the view and click on Update.
3. Scale North and Naming
You can set on the View Settings an automatic Tittle that types the name of the view and its scale.
Go to View Settings > Title > B Drawing Title
Or you can set it manually on > Tool Box >Document > Text Tool.
Use it to Create the Layout Title.
Draw a Circle and a Line in Tool Box > Documents.
Set a thicker pen to the North pointer.
Draw the Scale of 1:100 and 1:500 thinking that 10mm in the Layout is 1m in 1:100 and 5m in 1:500.
4. Export
Go to the Publisher Sets next to the Layout Book.
Select the 2 – Layouts, and enter in Publishing Properties…
Adjust the following settings:
Create single file: Check.
Format: PDF
Choose the location Path
Now you can enter in the Publish Set and select the Layout we create.
Select Publish.
ArchiCAD CHE Script
1. Master Layout Masterlayout Erstellen
Go to the Layoutbuch > Masterlayout Erstellen
Here you can see all the default sizes that ArchiCAD has.
You can see that there are codes as #Zeichnungsname that gets the name of the Layout so you don’t have to do the work twice.
2. Update Views
It’s better to don’t overcharge your computer on updating views, to change that go to the Einstellungen für die Zeichnungs-Auswahl > Aktualisierungsmodus: Manuell.
If you want to update right click on the view and click on Aktualisieren.
3. Scale North and Naming
You can set on the Einstellungen für die Zeichnungs-Auswahl an automatic Titel that types the name of the view and its MaBstab.
Go to Einstellungen für die Zeichnungs-Auswahl > Titel > Mitgelieferter Zeichnungstitel
Or you can set it manually using the Text Tool.
Use it to Create the Layout Titel.
Use the Linien tool and the Kreis-/Bogen tool to draw the North.
Set a thicker pen to the North pointer
Look for the North the Objeckt tool. Bibliotheken 27, Objekte 27, 1.12 Plangrafik 27, Nordpfeile 27.
Draw the Scale of 1:100 and 1:500 thinking that 10mm in the Layout is 1m in 1:100 and 5m in 1:500
4. Export
Go to the Publisher-Sets next to the Layoutbuch.
Create a new Plusher-Set
Drag a drop the layout that you created
Select the publisher-set that previously you created, and enter in Einstellungen:
Adjust the following settings:
Create single file: Check.
Format: PDF
Choose the location Path
Now you can enter in the Publish Set and select the Layout we create.
Select Pubizieren.
9. Sources
For the development of this course, an array of media, entries, and documents were consulted which I aim to list here. Please report any reference that might be missing so it can be promptly added.
Back to