Ri-0 Rhino Foundations
About this Tutorial
This tutorial is intended for first-time users of Rhino 3D and/or modeling as the subject. Self-taught users can also profit from the structure to consolidate essential concepts. There is a lot of explaining while I leave some time for you to click around the software with me, thus gaining the first experience with its user interface, learning where are located the tools and how to set the program for our own preferences. We conclude the course by importing a hand sketch and modeling it: a basic skill for every work of architecture in a digital program. And finally exporting the model to STL so we can 3D Print it.
Skill level and duration
Level: First Time Users
Duration: Half of an Afternoon
In this tutorial you will learn
Overview
Navigation and User interface
Workspace Setup and export First Box
3D Model a Hand Sketch
The materials you will need
Your Laptop and an active Internet connection to download the software.
Download course execricses
Tutorial content
• 5 Videos
• Full Tutorial Script
• Rhino Native Files for Following the exercise
• Rhino Template File
Why take this tutorial
Rhino is an incredibly versatile and widely adopted 3d modeling software. It is incredibly expandable with hundreds of readily available plugins and is the weapon of choice for free modeling for most architects around the world, closely followed by SketchUp. If you want to learn 3d modeling, you will not waste your time doing it properly. It is also a deep and full of tools program, so its required this first look to start learning, getting familiarized with the process and interface to then start to get deeper in commands, tools and process. So its required to use some time to just understand the interface.
1. Overview
Download a Rhino license or trial program for Mac or Windows.
2. Navigation and User Interface
2.1. Where everything is
There are many ways to model in Rhino.
Menu Bar is the slowest.
Command-line fastest and considered Best Practice.
Icon is the more intuitive at the beginning, but they are not works of Art
On the Right Side, the Help Menu is very Handy.
Display
Properties Tab
Help Menu
Materials
Layer Manager
2.2. Layers, Views, and Layout
Layer Manager Is an essential tool in organizing the objects in your canvas. Depending on what you are doing, you will want to hide some objects in some layouts and change other’s appearance, preferably in one click. That is what the layers are for
Viewports Start command _NamedView to save your 3D views so you can control and create custom views of your model.
Layout It is the Paper Space of Rhino, it allows you to create any given paper size and drop views and geometries on it to print them out.
2.3. Navigation
To Zoom: Mouse Wheel Scroll
To Zoom: Right Mouse + Ctrl
To Orbit: Right Mouse Orbit
To Orbit Object: Select object + Right Mouse, Shift + Ctrl
Active Viewport: Always Blue
To Select another Viewport: Right Mouse Click
Or use Buttons and double click them to Expand Viewport.
To Zoom and Rotate referenced on an objec: _ZS (ZoomSelected)
Selection
• To Grab Inside the Selection Box: Left to Right
• To Select Everything that touches the Selection Box: Right to Left
• To Select Surfaces or Edges: Ctrl + Shift
• To Activate the Control Points of Any Curve: F10
Grid Snap
• End
• Near
• Midpoint
• SmartTrack
Gumball
• Allows to precisely move the object on a different axis.
• Square,
• Lines with red, blue, and green
• Scale (With shift key, it scales proportionally)
• Move in two planes (Holding the Alt Key will copy the object)
• Extrude from
• To Copy: Hold Command Button
• To move Edge: Cntrl+Shift
2.4. Display Mode
1. Wireframe
2. Shaded
3. Rendered
4. Ghosted
3. Setup Workspace and Export First Box
*Real beginners who don’t want to get confused, skip to the first cube part (5).
Essentials for Architecture Design, Leave as is!
3.1. How to Configure Special Perks
Unit Centimeters and set tolerances to 0.0001 for Boolean operations to be more precise.
Immediately save your file, and get used to saving different versions as you progress in your design
Template, the difference between small and large objects in meters is precisely the tolerances.
3.2. Setup Mouse Behavior
From Rhino Menu > Select Preferences
Select Mouse Tab
Adjust Settings as needed
Mouse Settings
3.3. First Cube
Via Lines
a. Start the _Rectangle Command.
b. Click on two different Points.
c. Start de _ExtrudeCrv Command.
d. Select the Curve.
e. Set the Height.
Via Primitive
a. Start the Box Command _Box
b. Set first corner
c. Set second corner
d. Set height
3.4. Export STL
Select Object
Start command _Export.
Set Location.
Select “STL Seterolithography”.
Adjust Tolerances by Checking the Preview.
Name Corresponding to the Scale.
4. Model a Hand Sketch
4.1. Import and Scale a Bitmap
From Menu Bar > Select View
From Background Bitmap > Select Place
Select the Image File.
Pick First Point and second to Point to place.
Disable Grayscale.
Start command _Scale: Select reference point
Enter Value: 25m
4.2. Import a PDF
Start command _Import.
Select the PDF.
Preserve Units: 1mm = 1Ru
It will appear near the Point 0.
4.3. Insert Picture
Create New Layer for Plans.
You can later block and hide the layer.
Start command _Picture.
Select the file to import.
Be sure you are in the view that is ideal to place the picture.
Select the first point to insert the Picture.
Select the last point.
Start command _Scale.
Select the picture.
_Scale the Picture based on the Scale Grid as the base and reference point of the scale and fit it in the size.
4.4. Trace
Start the _Polyline Command.
You can change for Arc to draw curves.
Trace your Design.
4.5. Extrude
Start the Command _ExtrudeCrv.
Select the closed polyline.
Set the height.
4.6. Export STL
Select Object.
Start command _Export.
Select the object to export.
Select “STL Seterolithography”
Adjust Tolerances to 0.0001 by Checking the Preview.
Name Corresponding to the Scale.

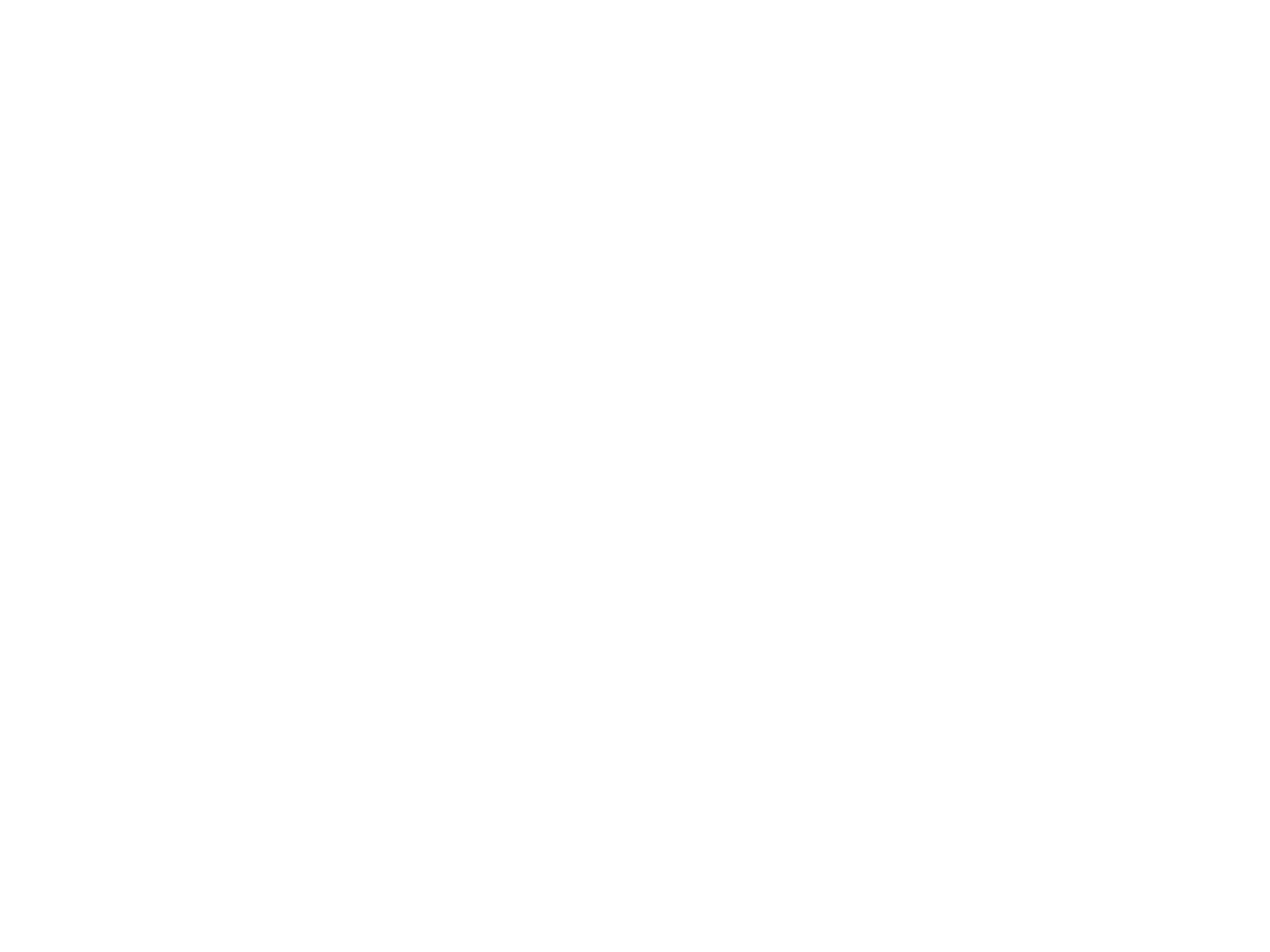
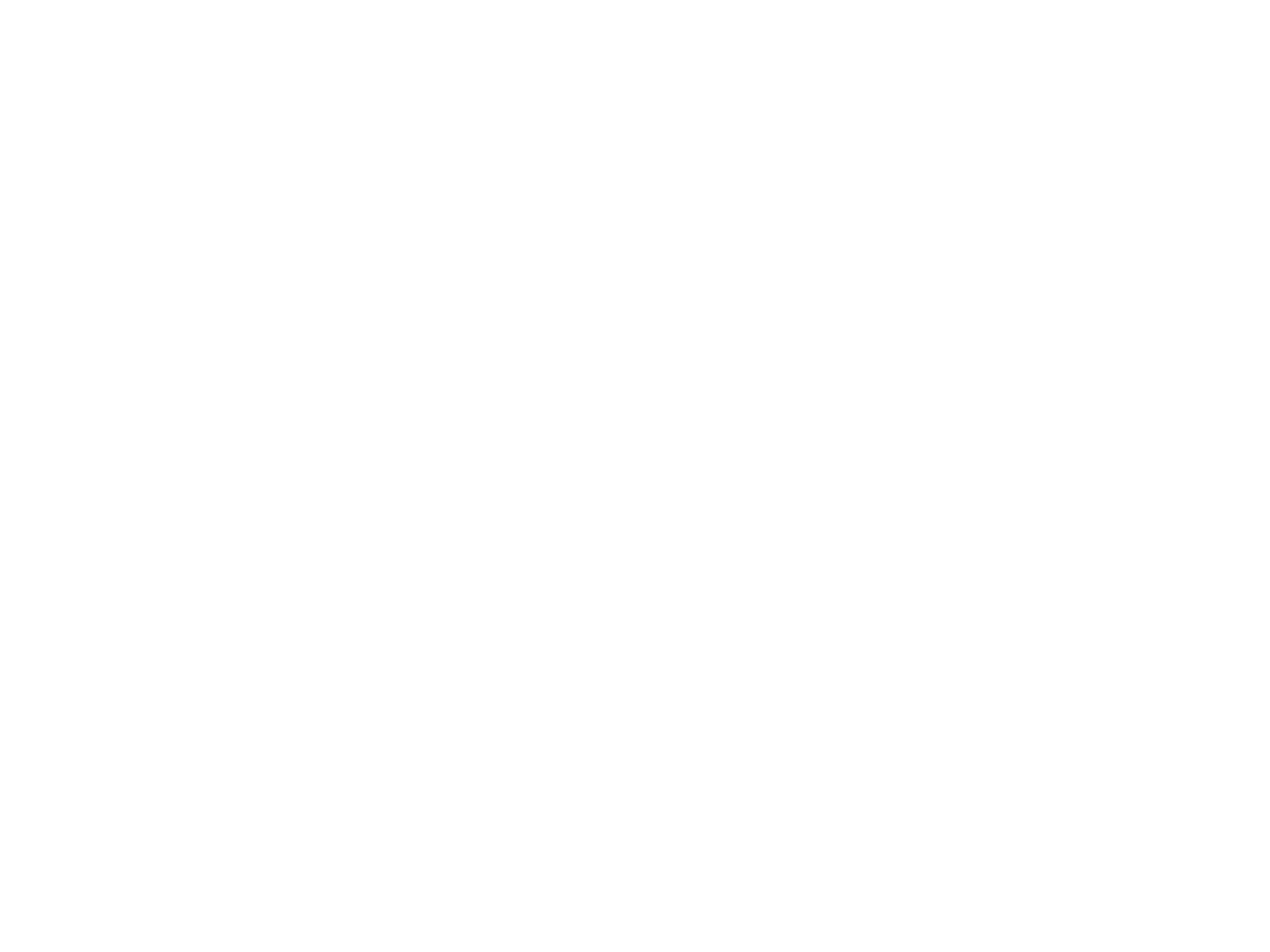
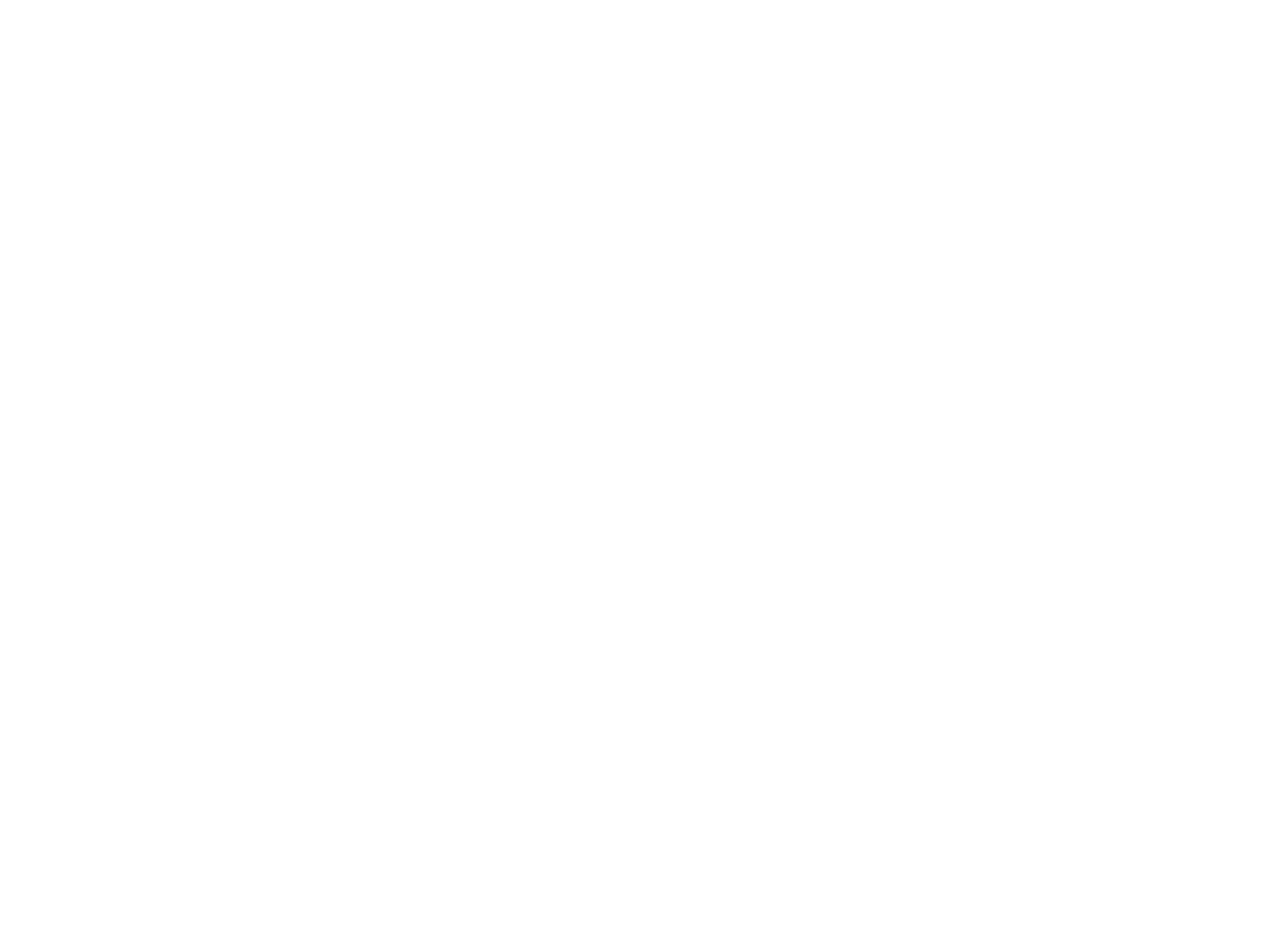




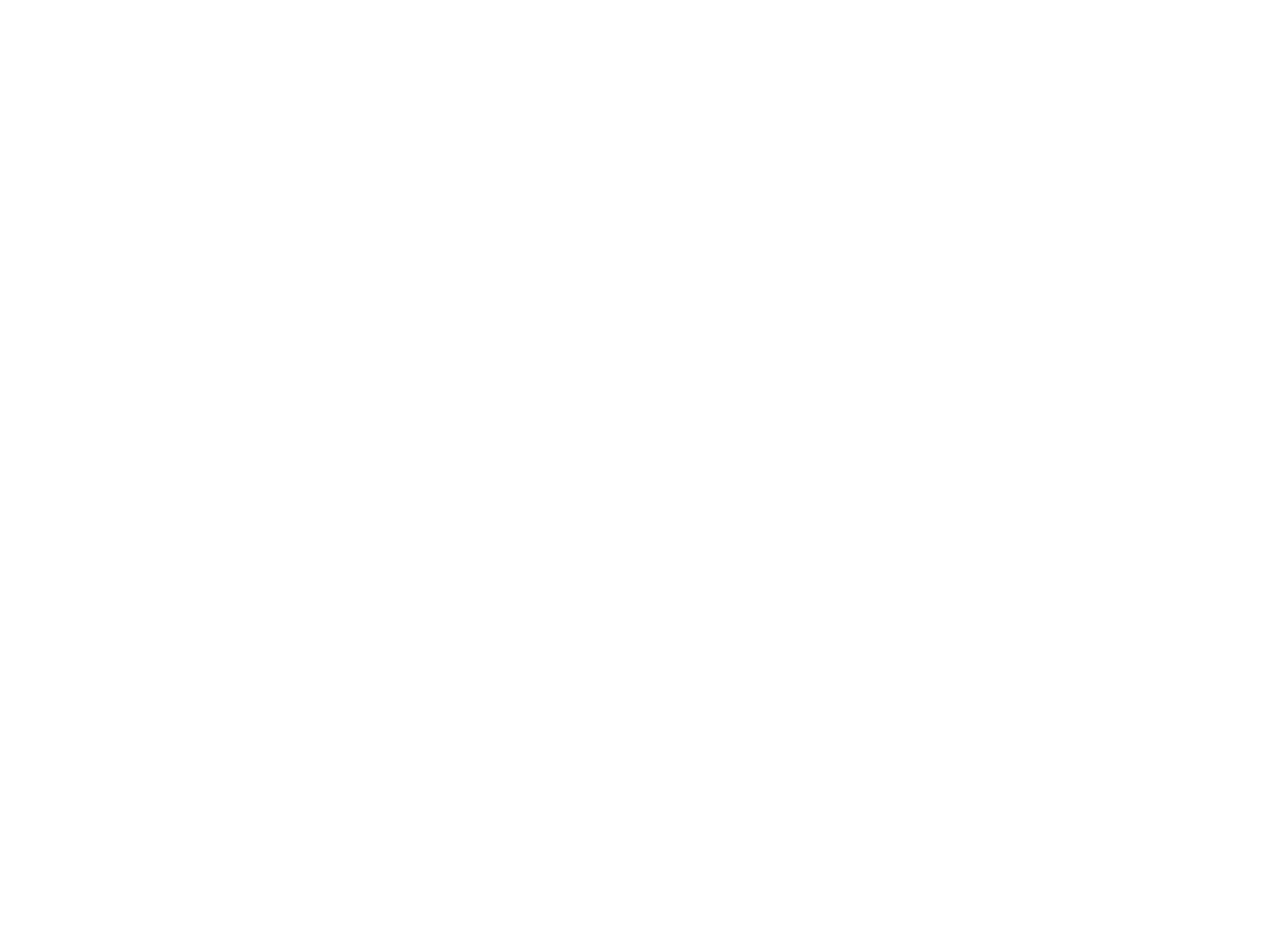
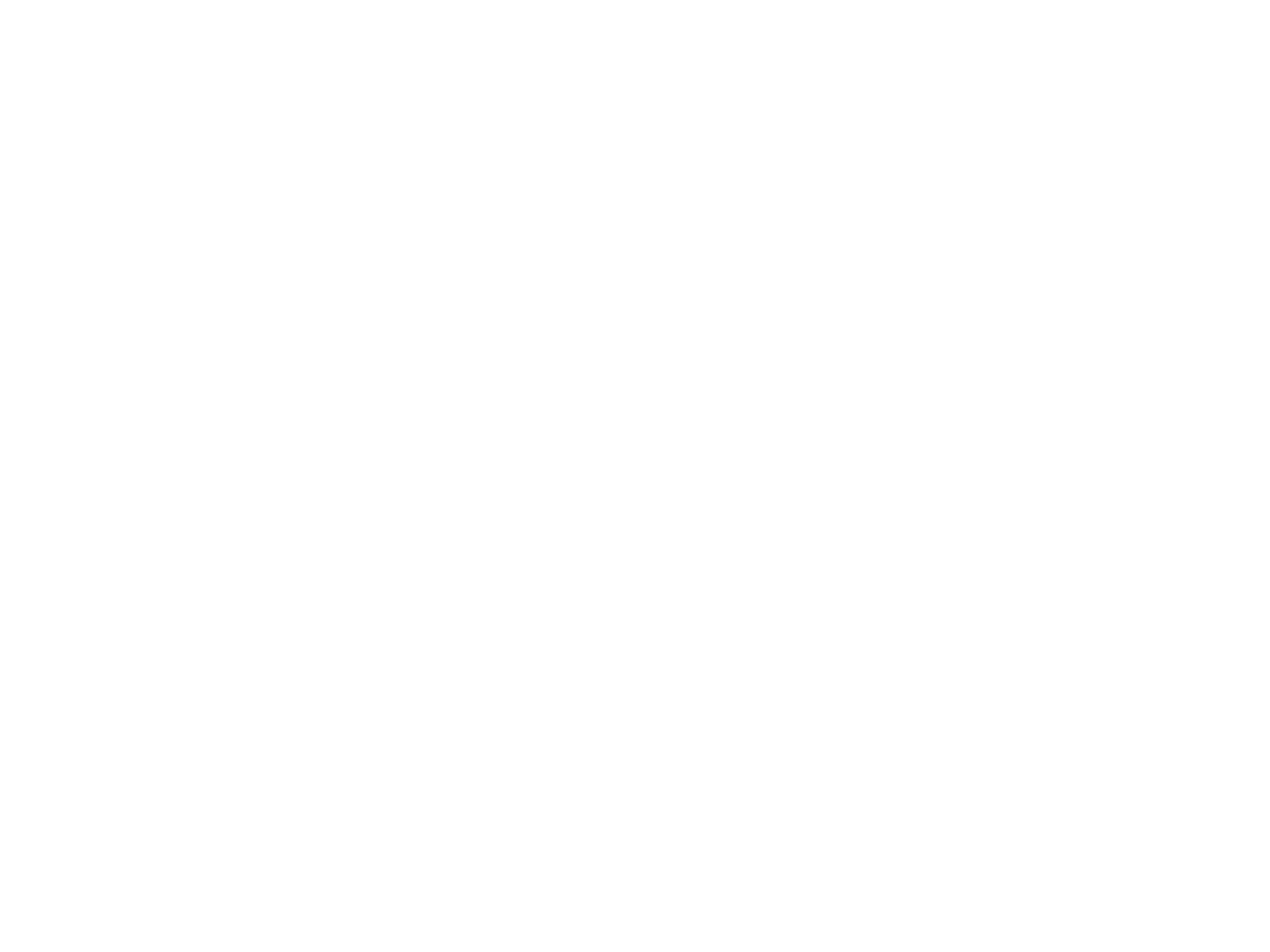
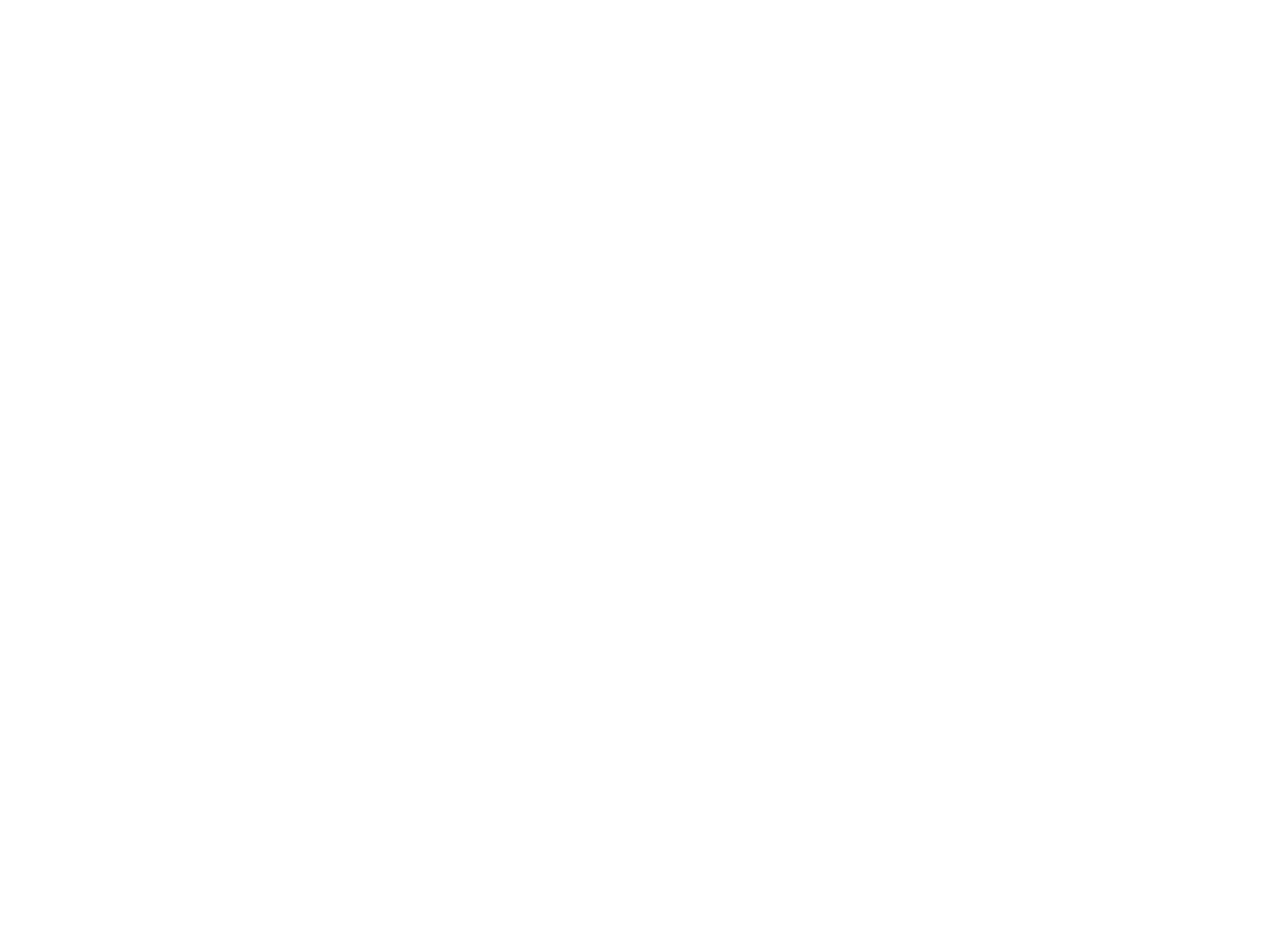










Model in ArchiCAD for the absolute first time with me!
Let me teach you basic commands of the software for you to be ready work on your projects. Start from the very basics and follow me step-by-step in the process of giving more detail to your architectural model.