Ri-1a Modeling Basics
About this Tutorial
This course is intended for first time user of Rhino 3D and/or Modeling as subject. Self-taught users can also profit from the structure to consolidate essential concepts. There is a lot to explain while we are modeling a Architectural Project from plans, tracing its walls, roof, divisions, windows, doors and objects, starting from modeling its location, to the basic building volume and then adding more detail till we have a complete detail to 3D Print and show.
Skill level and duration
Level: First Time Users
Duration: A couple of hours tops!
In this tutorial you will learn
Overview
Context Model
Simple Solid
Interior Spaces
Inner Walls and Stairs
Inner Objects
Facade Details
The materials you will need
Your laptop with internet connection to download and Install Software during the course.
Tutorial content
• 7 Videos
• Full Tutorial Script
• Sample 3D Printable File
Why take this tutorial
Rhino is an excellent program to Model, where we can model from plan or sections, or with both at the same time, creating lines, from lines creating surfaces, from surfaces creating volumes and modifying volumes to create meshes, a single and complexe 3D Model to Render or 3D Print it. This tutorial will help you to start modeling an Architecture Project as an example, giving you some tools and commands that will rise the model, and which each detail and ability that we are learning, 3D Print it as we are showing and developing our architecture project.
1. Overview
You must always balance time spent with power of representation. To do this it recommended to think about your design in different levels of detail, each being an coherent step after which you get a usable model with the relevant detailing for the phase you are in.
2. Context Model
2.1. Create Topography
Start command _ChamferEdge to create the incline.
_ExtrudeCrv as Solid the lower surface = 1
ExtrudeCrv as Solid the upper surface = 4
Start command _ChamferEdge to create the incline
Select the border Edges.
Next Chamfer Distance = 3
2.2. Create Context
Start command _Box and create the buildings.
Multiply by 3 with the number of floors.
Start command _SplitFace to create the roofs.
Start command _MoveEdge to make the slope.
Start command _Trim to cut the context outside the terrain.
Start command _Cap to close open faces.
2.3. Export STL
_Copy the final Object.
_Isolate the volume.
Start command _Scale.
Enter the intended scale: 1/500
Start command _Scale.
Multiply by 1000.
Start command _Export.
Select “STL Stereolithography”
Adjust Tolerances by checking the Preview.
Name corresponding to the Scale.
3. Simple Solid
3.1. Insert Picture
Create New Layer for Plans.
You can later block and hide the layer.
Start command _Picture.
Select the file to import.
Be sure you are in the view that is ideal to place the picture.
Select the first point to insert the Picture.
Select the last point.
Start command _Scale.
Select the Picutre.
Take the Picture’s Scale Grid as base and reference point of the scale and fit it in the correct measure.
Rotate.
3.2. Basic Volume
Create Polyline from the section and _ExtrudeCrv.
3.3. Opening Solids
Create _Box of the windows based on the plans.
_Copy the lower windows.
3.4. Boolean Operation
Start command _BooleanDifference.
Select the solid base as the polysurface to substract from.
Select the windows operators as the polysurfaces to substract with.
3.5. Export STL
_Copy the final Object.
_Isolate the volume.
Start command _Scale.
Enter the intended scale: 1/200
Start command _Scale.
Multiply by 1000.
Start command _Export.
Select “STL Stereolithography”
Adjust Tolerances by checking the Preview.
Name corresponding to the Scale.
4. Interior Spaces
4.1. Extrude Concrete Facade
Establish the _CPlane.
Check the ALL Box.
Create _Polylines from the section.
_ExtrudeCrv polylines.
_ExtrudeCrv otuside polyline to create the side walls.
4.2. Create Openings
Ext
_ExtrudeCrv polylines of the facade operators.
Draw it in Top View and organize it in the Front View.
Start command _BooleanDifference to open the walls.
4.3. Export STL
_Copy the final Object.
_Isolate the volume.
Start command _Scale.
Enter the intended scale: 1/200
Start command _Scale.
Multiply by 1000.
Start command _Export.
Select “STL Stereolithography”
Adjust Tolerances by checking the Preview.
Name corresponding to the Scale.
5. Inner Walls and Stairs
5.1. Extrude Inner Walls
Create New Layer in the Layer Tab.
Use _CPlane to modify the base where you are working.
Create _Polylines based on the plan.
_ExtrudeCrv polylines of the Inner Walls.
Start command _BooleanDifference to shape the wall into the roof.
5.2. Create Stairs
Make _ClippingPlane to see inside.
Create a Box and substract the stairs hole _BooleanDifference
Create a _Box of the stair’s steps.
_Copy the cube to create the stairs.
To organize the stairs its more practical to do it in the front and the side view.
5.3. Export STL
Create with command _Plane as Cutting Surface of the model.
Dvide the Model with the Plane created with _BooleanSplit
_Copy the final Object.
_Isolate the volume.
Start command _Scale.
Enter the intended scale: 1/200
Start command _Scale.
Multiply by 1000.
Start command _Export.
Select “STL Stereolithography”
Adjust Tolerances by checking the Preview.
Name corresponding to the Scale.
6. Inner Objects
6.1. Kitchen and Bathroom
Create New Layer in the Layer Tab.
Use _CPlane to modify the base where you are working.
Create a _Cube to create the Kitchen Table and Furniture..
Start command _BooleanDifference to shape the furniture that collides with the roof.
6.2. Export STL
Erase the Lower Floor.
Create with command _Plane a Cutting Surface of the model.
Start command _BooleanSplit to split the house in halfs.
_Copy the final Object.
_Isolate the volume.
Start command _Scale.
Enter the intended scale: 1/100
Start command _Scale.
Multiply by 1000.
Start command _Export.
Select “STL Stereolithography”
Adjust Tolerances by checking the Preview.
Name corresponding to the Scale.
7. Facade Details
7.1. Entrance
Create _Polylines for entrance ceiling and base.
Start command _ExtrudeCrv as solid.
7.2. Wood Facade
Stablish the _CPlain to create the wood facade.
Create _Polyline of the ceiling and the wooden doors.
Start command _ExtrudeCrv as solid.
7.3. Export STL
Erase the Lower Floor.
Create with command _Polyline a base of the Cutting Solid of the model.
Start command _BooleanSubstraction to separate the detail..
_Copy the final Object.
_Isolate the volume.
Start command _Scale.
Enter the intended scale: 1/50
Start command _Scale.
Multiply by 1000.
Start command _Export.
Select “STL Stereolithography”
Adjust Tolerances by checking the Preview.
Name corresponding to the Scale.

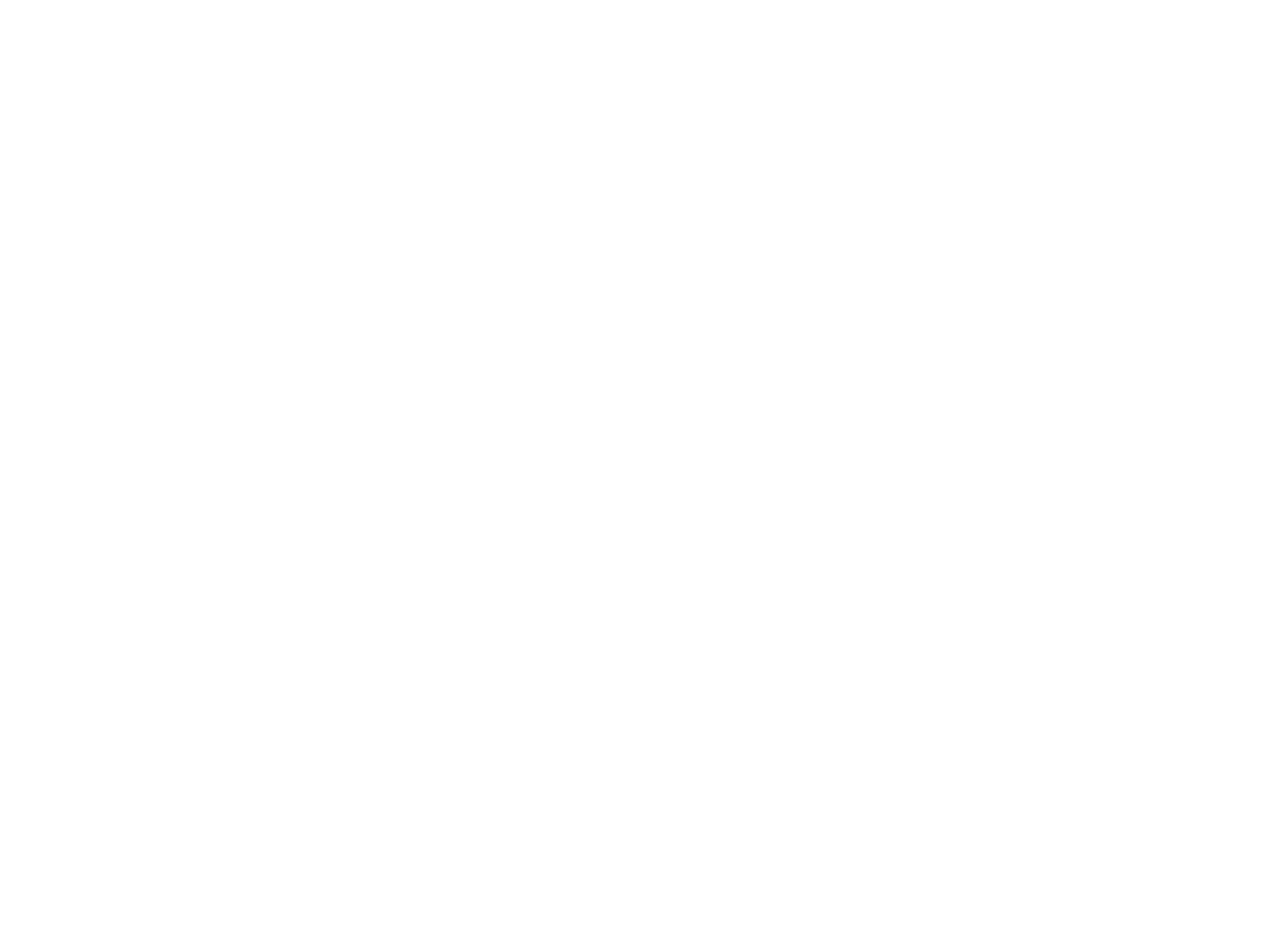
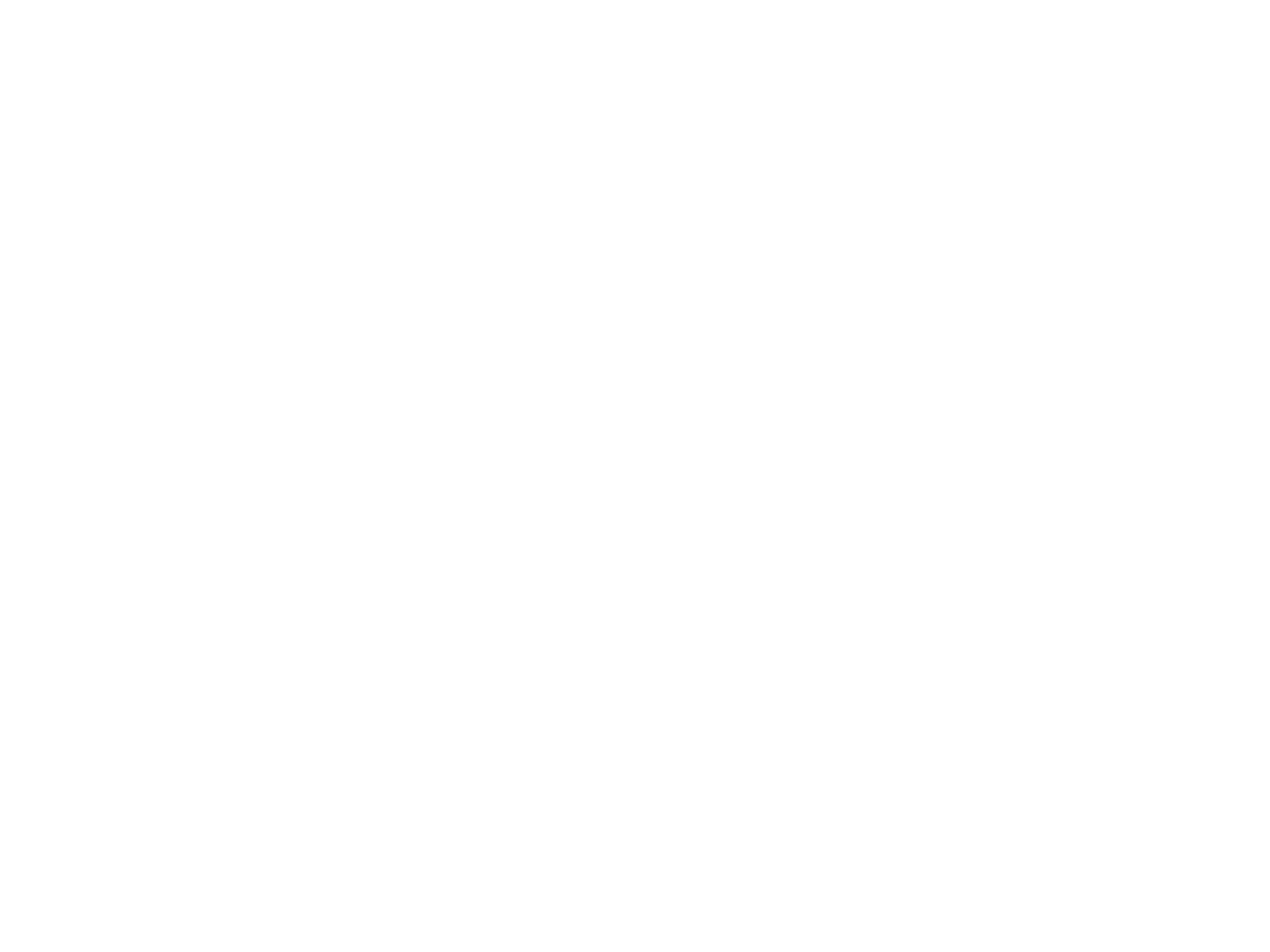
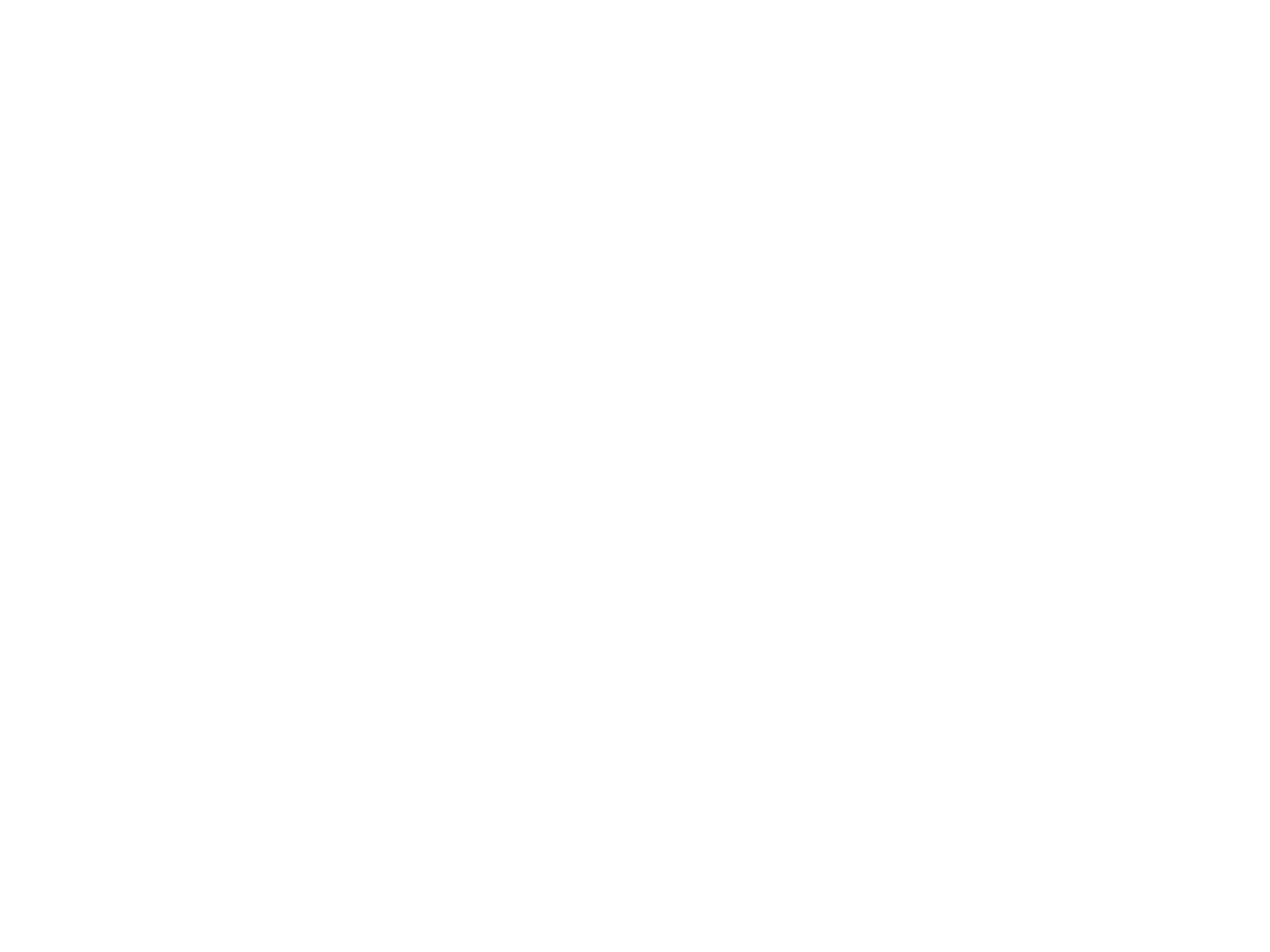






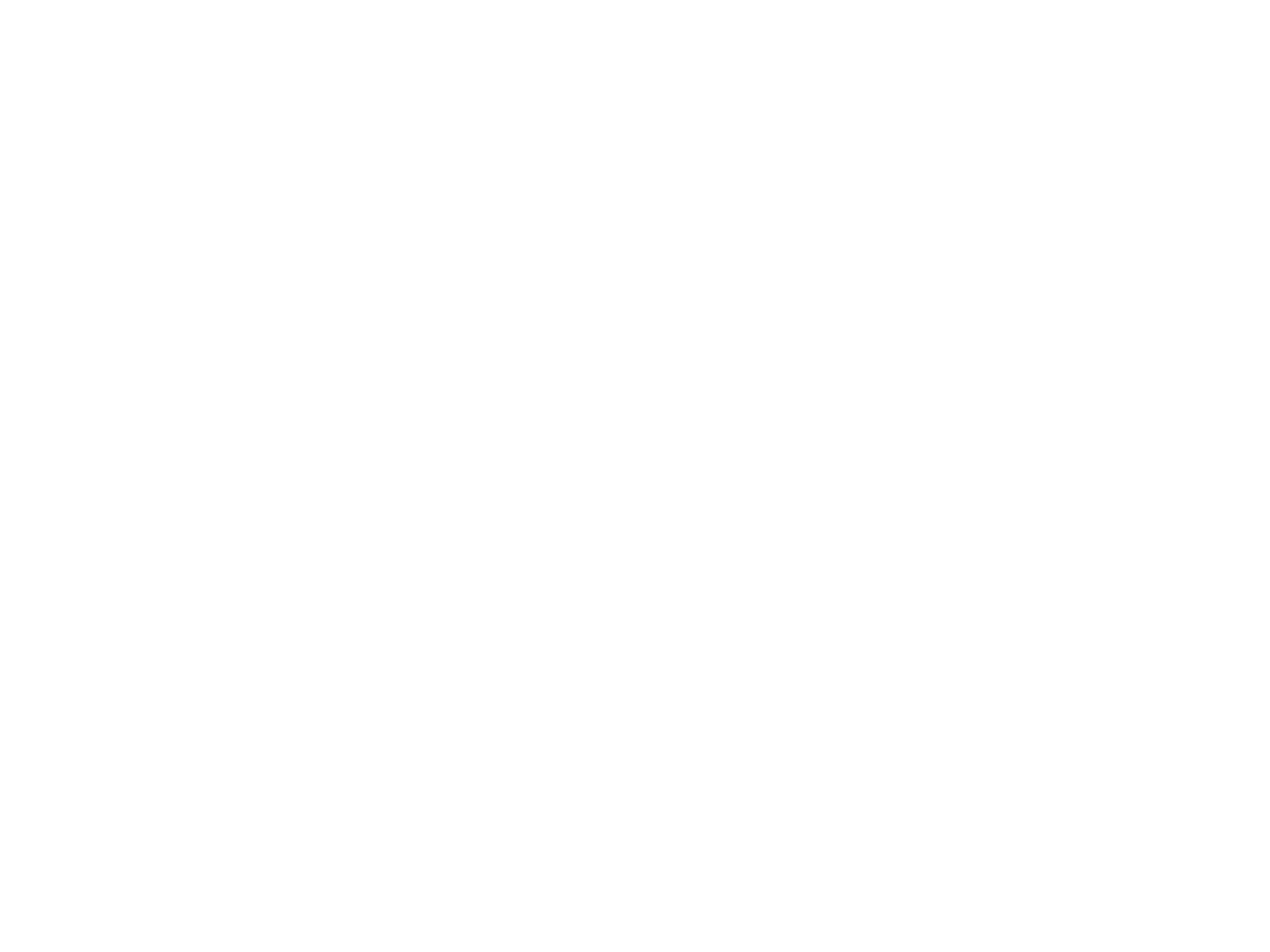
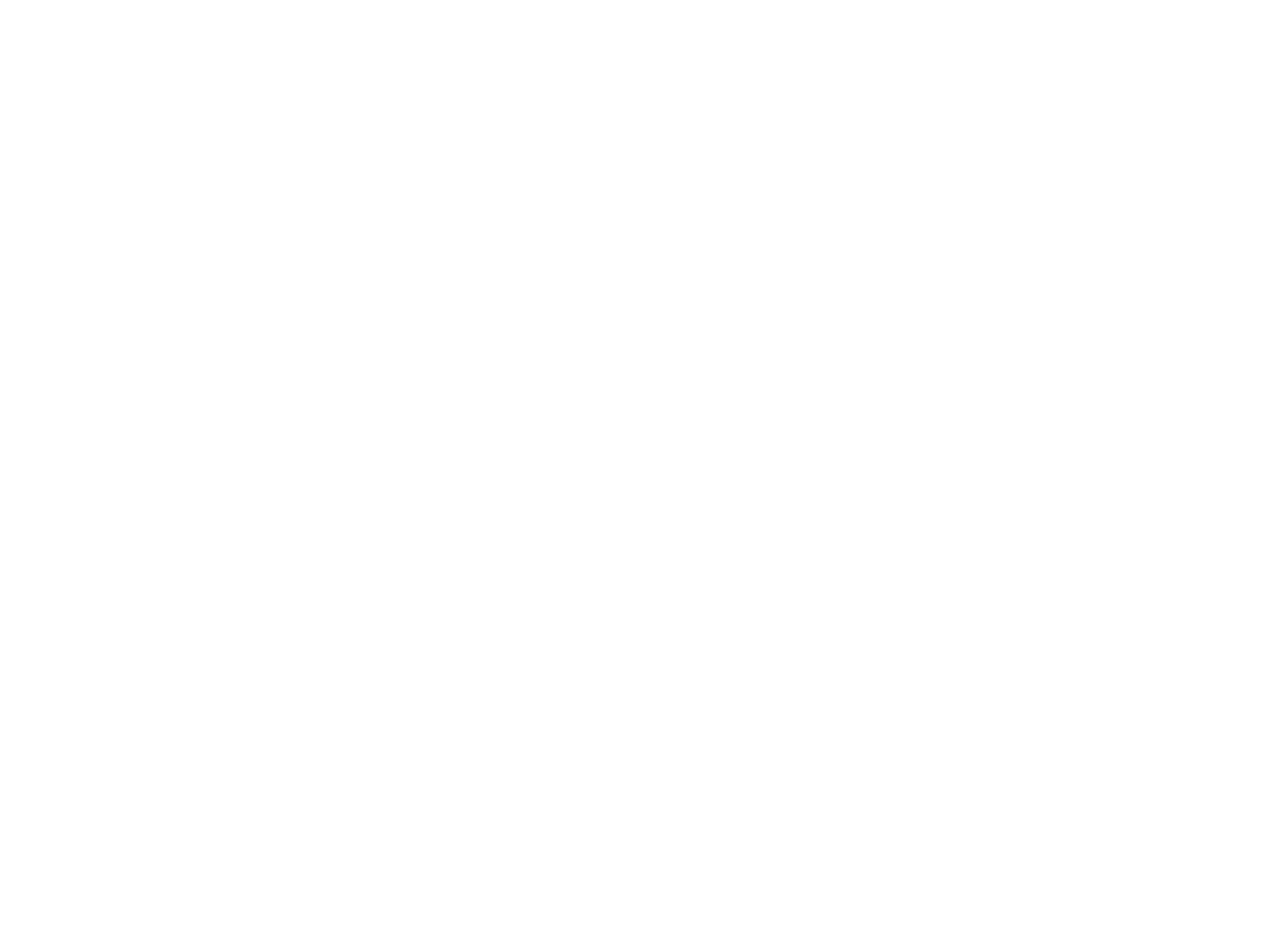
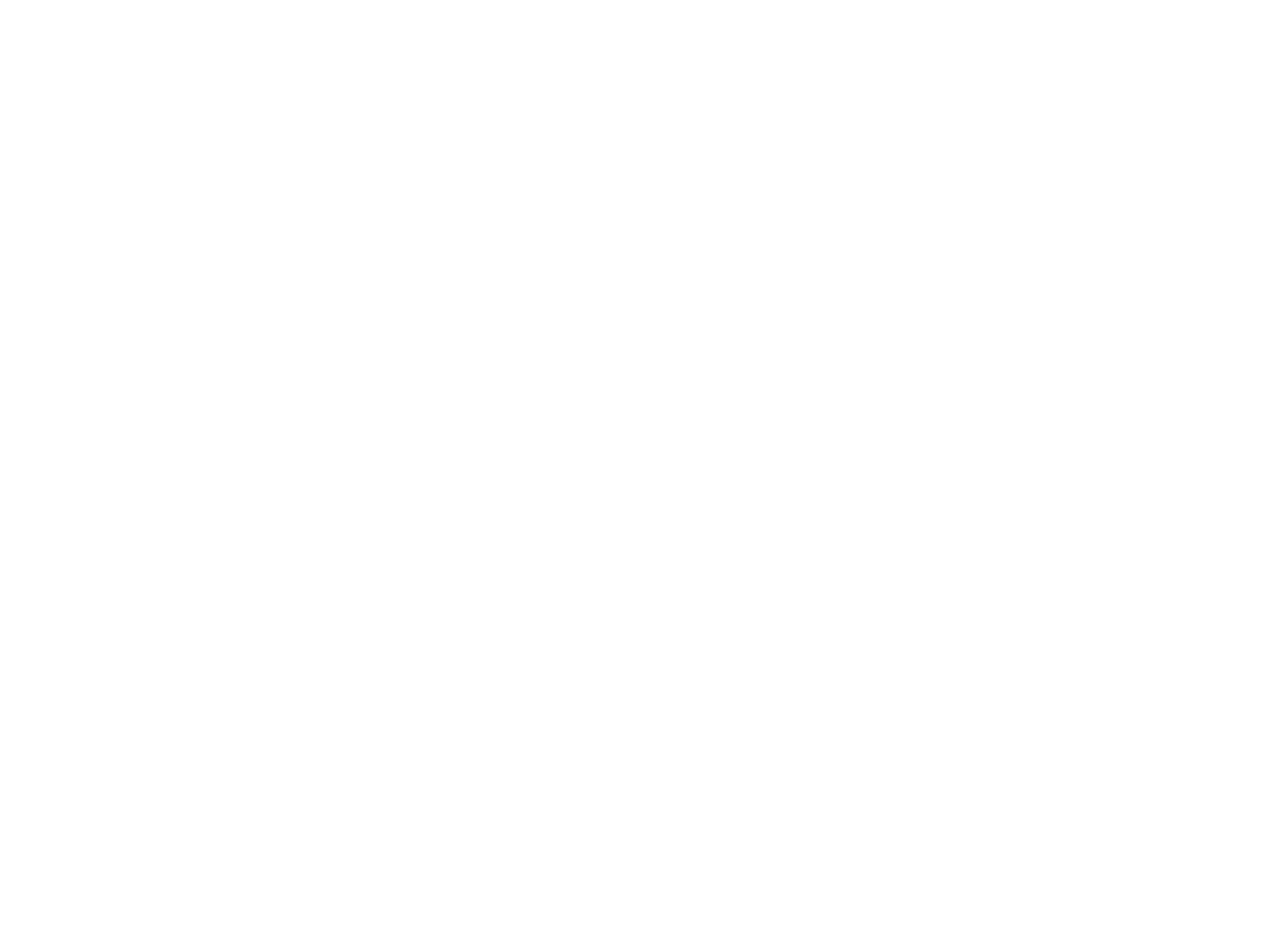













Model in ArchiCAD for the absolute first time with me!
Let me teach you basic commands of the software for you to be ready work on your projects. Start from the very basics and follow me step-by-step in the process of giving more detail to your architectural model.