Ri-1d First 3D Printable Model
About this Tutorial
This course is intended for first time user of Rhino 3D and/or modeling as subject. Self-taught users can also profit from the structure to consolidate essential concepts. There is a lot explaining of tools, commands and process while we create our first 3D printable models, that we are going to use later to create the final GCodes for printing. These are basic models, but that will teach you a lot of architecture modeling and 3D Printing next.
Skill level and duration
Level: First Time Users
Duration: A couple of hours tops!
In this tutorial you will learn
The Simple Volume
The Bridge
The Colonnade
The Urban Concept
The materials you will need
Your laptop with internet connection to download and Install Software during the course.
Tutorial content
• 4 Videos
• Full Tutorial Script
• Sample 3D File
Why take this tutorial
Rhino is a deep and complex program, with a lot of tools and commands that if you know it and understand it to use it well, you will create what you want. This is a good and simple exercise of basic Modeling tools in Rhino to then slice it in a 3D program. So in here you model thinking that you are going to 3D Print it next, knowing the next step that its going to happen, and the doubts that always appear in the process: How its going to be printed? It could fail? Maybe printing in other side could be better?
1. The Simple Volume
1.1. Create the Box
Start command _Box and draw the square base.
Write the Base Points: @30,30
Define the Box’s height: 10
1.2. Export STL
Select Object.
Start command _Export.
Select “STL Stereolithography”
Adjust Tolerances by checking the Preview.
Name corresponding to the Scale.
2. The Bridge
2.1. Zoom Select
To fit Zoom to an object: _ZS
2.2. Create the Polylines
Start command _Polyline and draw the first column.
Next Point of Polyline Sidewards = 5
Next Point of Polyline = 10
To repeat command press Space.
Next Point of Polyline = 10
_Move to create the distance between columns.
Point to Move = 50
Start command _Polyline and draw the platform..
Next Point of Polyline = 95
Next Point of Polyline = 10
2.3. Extrude Curves
Start command _ExtrudeCrv and select the columns polylines.
Solid = Yes
Extrusion Distance = 7
Start command _ExtrudeCrv and select the platform polyline.
Solid = Yes
Extrusion Distance = 3
Select platform and _Move it over the columns.
2.4. Export STL
Select Object.
Start command _Export.
Select “STL Stereolithography”
Adjust Tolerances by checking the Preview.
Name corresponding to the Scale.
3. The Colonnade
3.1. Create Polylines
Start command _Polyline and draw the table.
Next Point of Polyline = 22
Next Point of Polyline = 62
Start command _Polyline and draw the legs.
Start from each corner of the polyline drawn in the step before.
Next Point of Polyline = 2
_Copy the columns with a space between them of 20 mm
3.2. Create the Polylines
Start command _Polyline and draw the first column.
Next Point of Polyline Sidewards = 5
Next Point of Polyline = 10
To repeat command press Space.
Next Point of Polyline = 10
_Move to create the distance between columns.
Point to Move = 50
Start command _Polyline and draw the platform..
Next Point of Polyline = 95
Next Point of Polyline = 10
3.3. Extrude Curves
Start command _ExtrudeCrv and select the legs polylines.
Solid = Yes
Extrusion Distance = 15
Start command _ExtrudeCrv and select the table polyline.
Solid = Yes
Extrusion Distance = 2
Select platform and _Move it over the columns.
3.4. Export STL
Select Object.
Start command _Export.
Select “STL Stereolithography”
Adjust Tolerances by checking the Preview.
Name corresponding to the Scale.
4. The Urban Concept
4.1. Create Polylines
Start command _Polyline and draw the base.
Next Point of Polyline = 300
Next Point of Polyline = 350
Start command _Polyline and draw the squares.
Using Space or Enter you can repeat the last command.
4.2. Extrude Curves
Start command _ExtrudeCrv and select the squares.
Solid = Yes
Extrusion Distance = 15 - 30
Using Space or Enter you can repeat the last command.
Or you can select various polylines at the same time.
4.3. Export STL
Select Object.
Start command _Export.
Select “STL Stereolithography”
Adjust Tolerances by checking the Preview.
Name corresponding to the Scale.

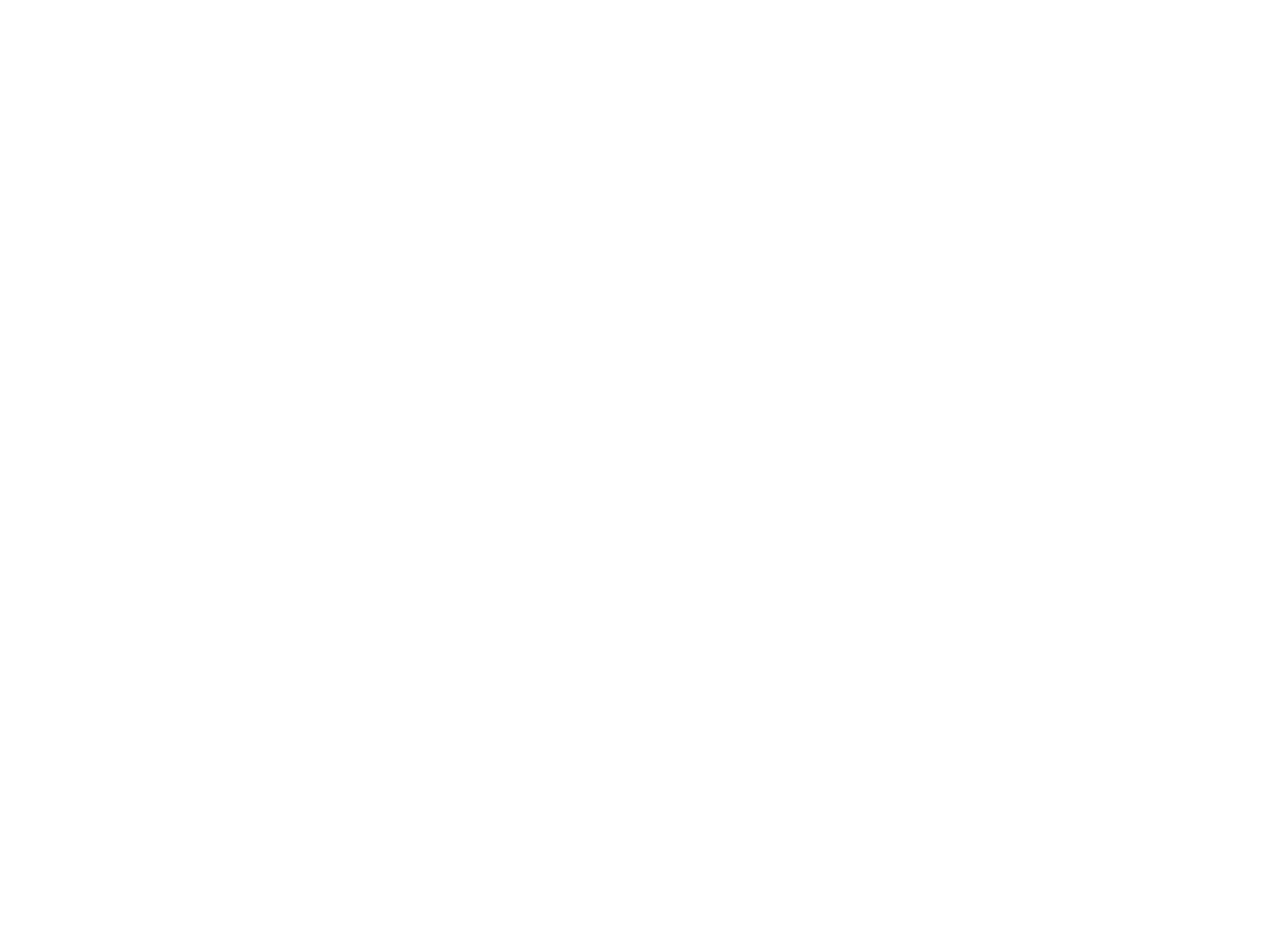
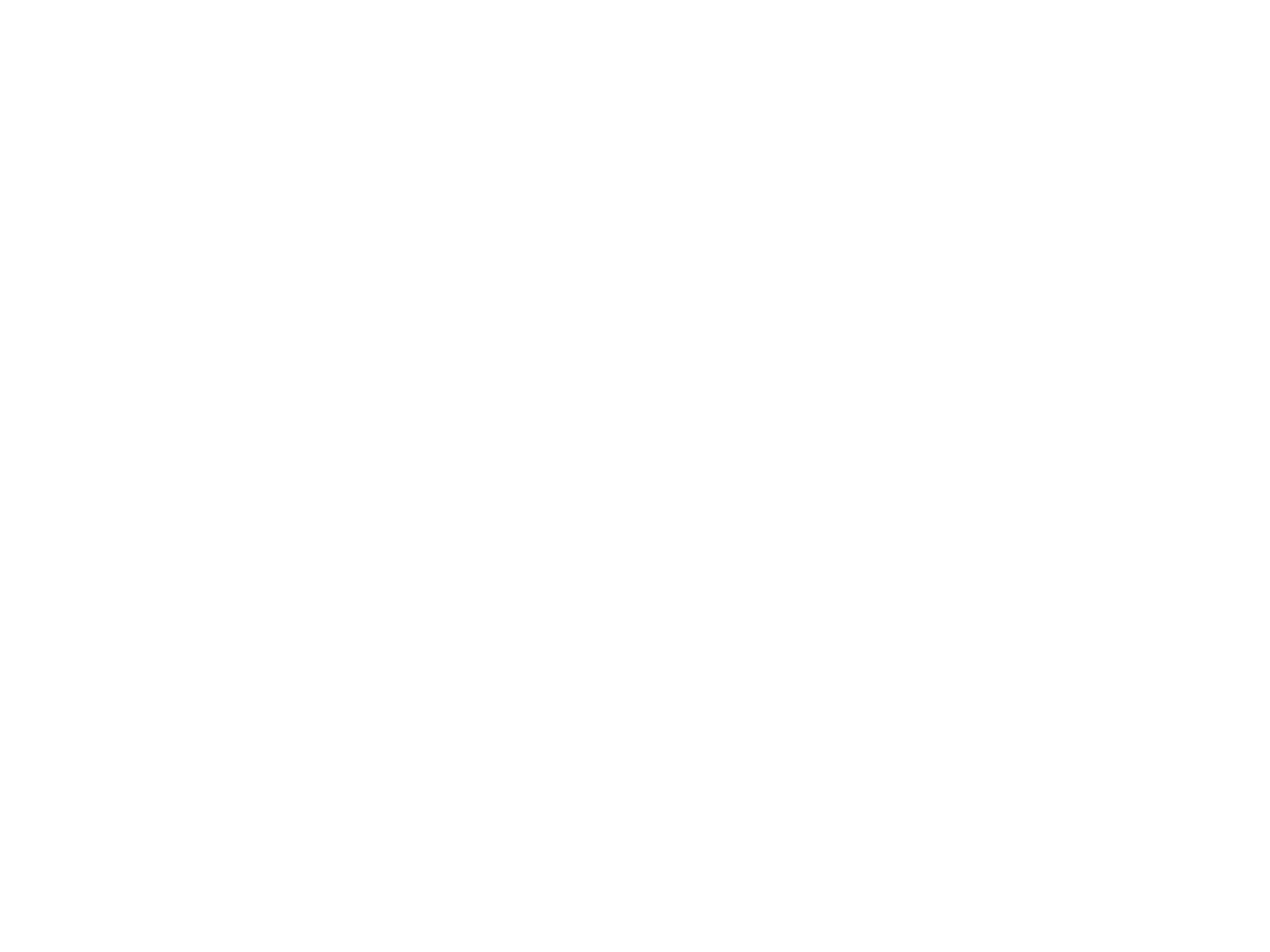
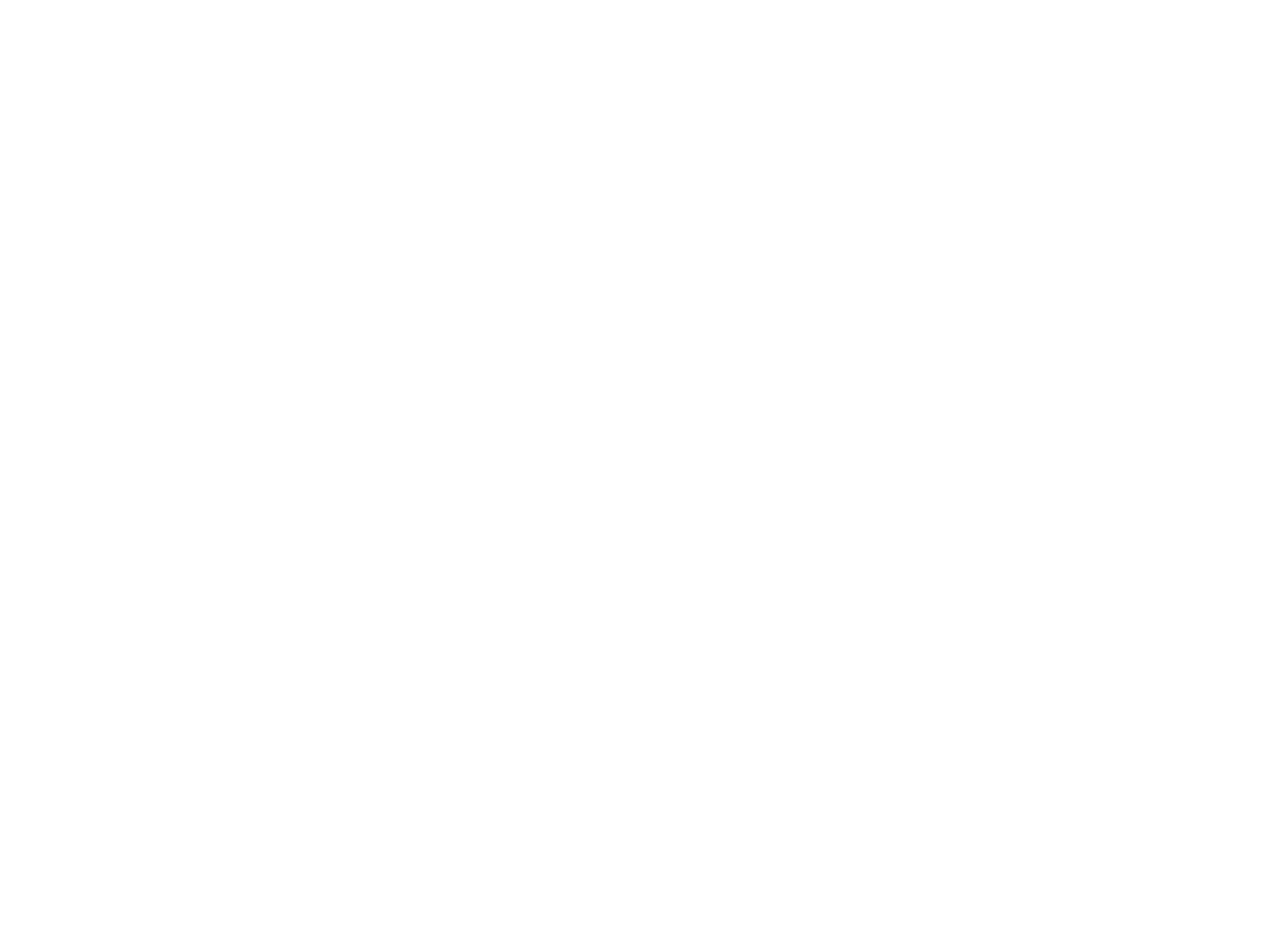




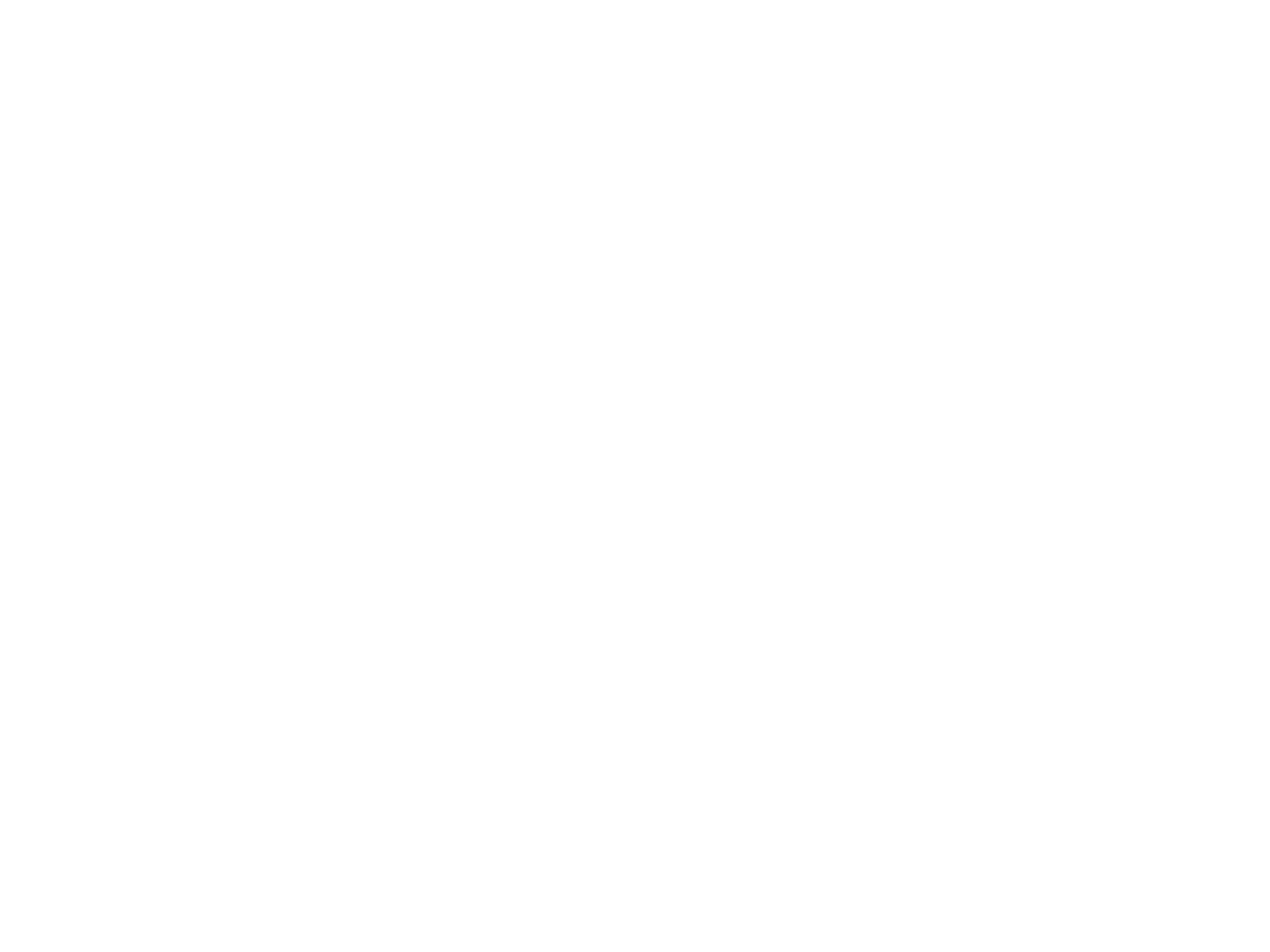
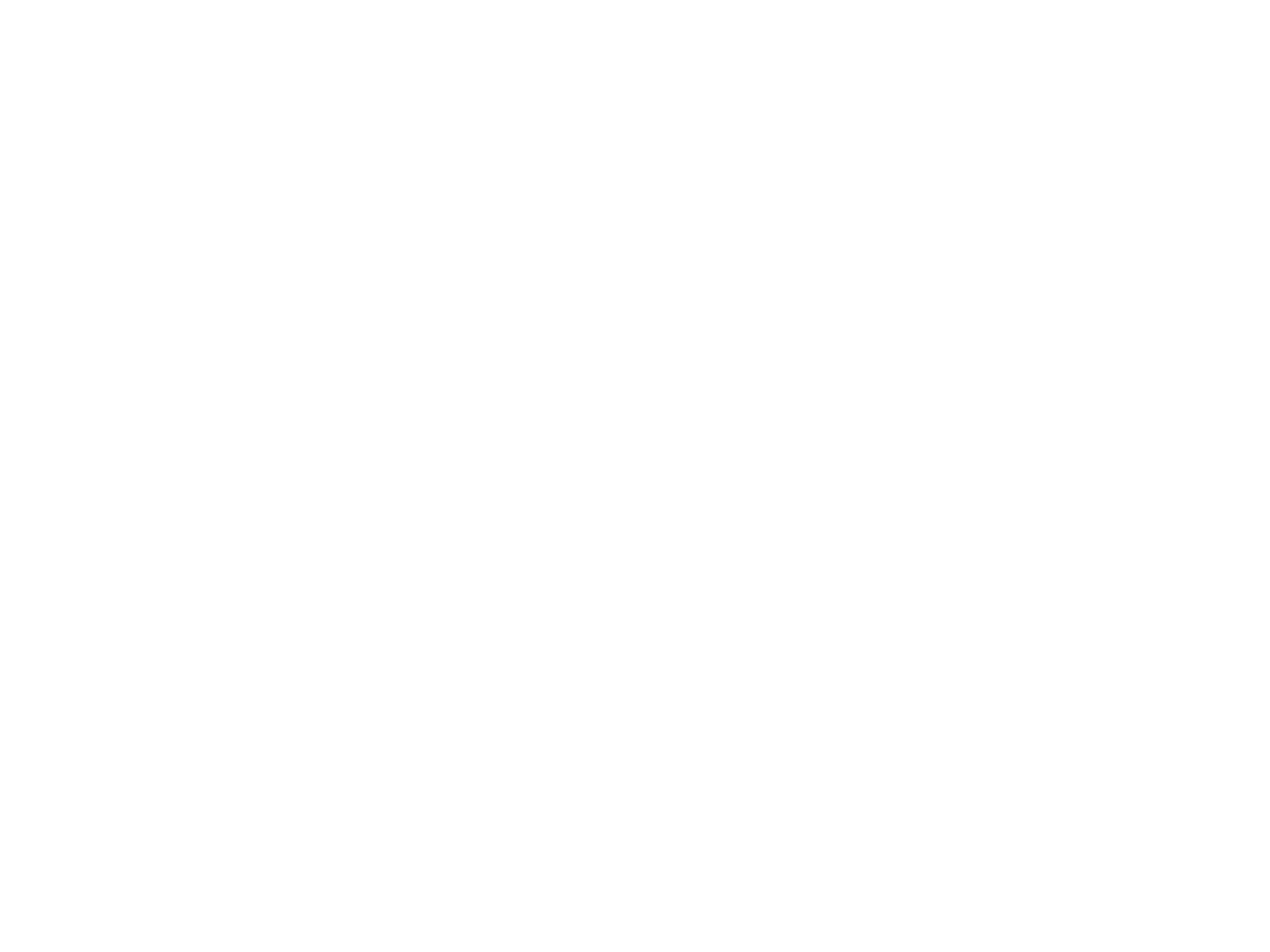
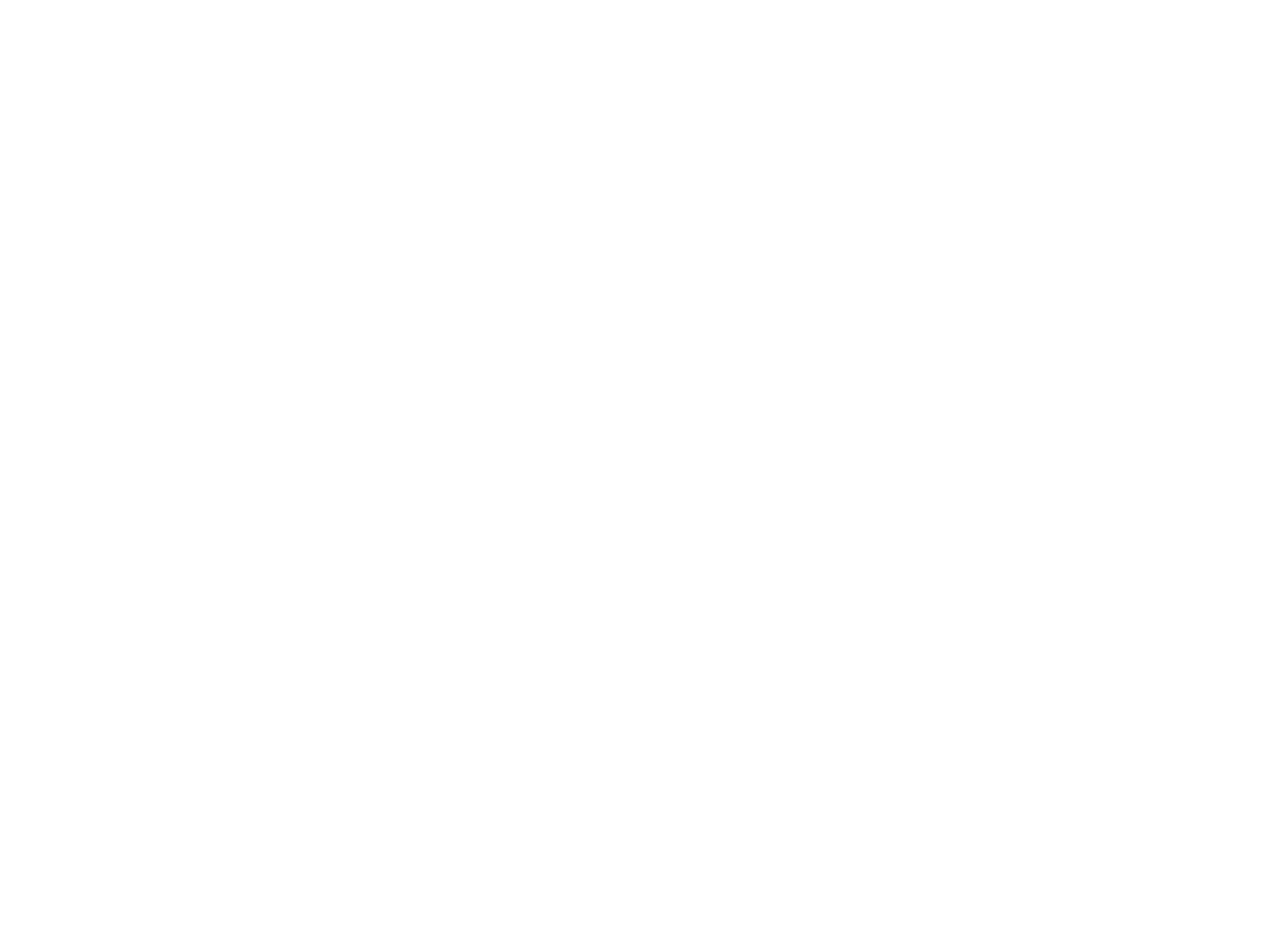










Model in ArchiCAD for the absolute first time with me!
Let me teach you basic commands of the software for you to be ready work on your projects. Start from the very basics and follow me step-by-step in the process of giving more detail to your architectural model.