Tm-0 Twinmotion Foundations
About this Tutorial
This tutorial is intended for first-time users of Twinmotion or Rendering as a subject. Self-taught users can also profit from the structure to consolidate essential concepts. There is a lot of explaining while I leave some time for you to click around the software with me, thus gaining the first experience with its user interface. Understanding the user interface, the location of the tools, settings and how they configure the render, fundamental for the beginning of Rendering in Twinmotion.
Skill level and duration
Level: First Time Users
Duration: Half of an Afternoon
In this tutorial you will learn
Overview
Navigation and User interface
Setup Workspace
Export a Basic Render
The materials you will need
Your Laptop and an active Internet connection to download the software.
Download course execricses
Tutorial content
• 4 Videos
• Full Tutorial Script
• Twinmotion Native Files for Following the exercise
Why take this tutorial
Twinmotion is an incredibly versatile and widely adopted 3d rendering software. It is incredibly easy to create and model a space for a visualization and is the weapon of choice for free and easy rendering for most architects around the world, closely followed by Lumion. If you want to learn 3D rendering, you will not waste your time doing it properly by first undertanding how Twinmotion works, how it is organized, the tools that are available to use and the ways to export product. This is just a first but crucial taste of a profound world by using Twinmotion, you will not regret the time used in this tutorial.
1. Overview
Download Unreal Engine for Mac or Windows.
2. Navigation and User Interface
2.1. Where everything is
Lower Bar is the File Settings.
Import: To organize the file you want to insert.
Context: To modify the Twinmotion context and background.
Settings: To set location, weather, light and camera.
Media: To start the different media that Twinmotion can create.
Export: To select the files you want to export.
Left Arrow to open the Library: There you can find materials, objects and human scale to insert in your model. Twinmotion has his own library.
Right Arrow to open the Object Groups: Where you can find all the objects present in the model.
2.2. Navigation
To Zoom in and out: Scroll Mouse Wheel
To Pan: Click Mouse Wheel
To Orbit: Shift + Click Mouse Wheel
To Orbit Camera: Right Click
To Move View:
Front: W
Left: A
Back: S
Right: D
To Select Any Object: Click
To Move accord to an axis: Click on the vectors.
To move freely: Click on the shadowed part.
To Rotate: Click on the Half Circle.
3. Setup Workspace
3.1. Change Background
Go to the Lower Bar > Settings > Location > Background > Picture
3.2. Change Time
Go to the Lower Bar > Settings > Location
You can Change:
Location
Time
Moth
North
3.3. Set Up Weather
Go to the Lower Bar > Settings > Weather
You can Set Up
Weather
Season
Growth
3.4. Set Up Lighting
Go to the Lower Bar > Settings > Lighting
You can Set Up
Exposure
White Balance
GI
Shadow Distance
3.5. Set Up Camera
Go to the Lower Bar > Settings > Camera
You can Set Up
FOV
Parallelism
4. Export a Basic Render
4.1. Create an Image
Adjust the View you want to Render.
Go to the Lower Bar > Image > Create Image
Put the cursor over the Frame and click: More
You can configurate the single views:
Location
Weather
Ligthing
Camera
Format
4.2. Export
Go to the Lower Bar > Export > Image
Select the Saved Image created in the 1 Step.
To Export, click on: Start Export.
Named it and Save.

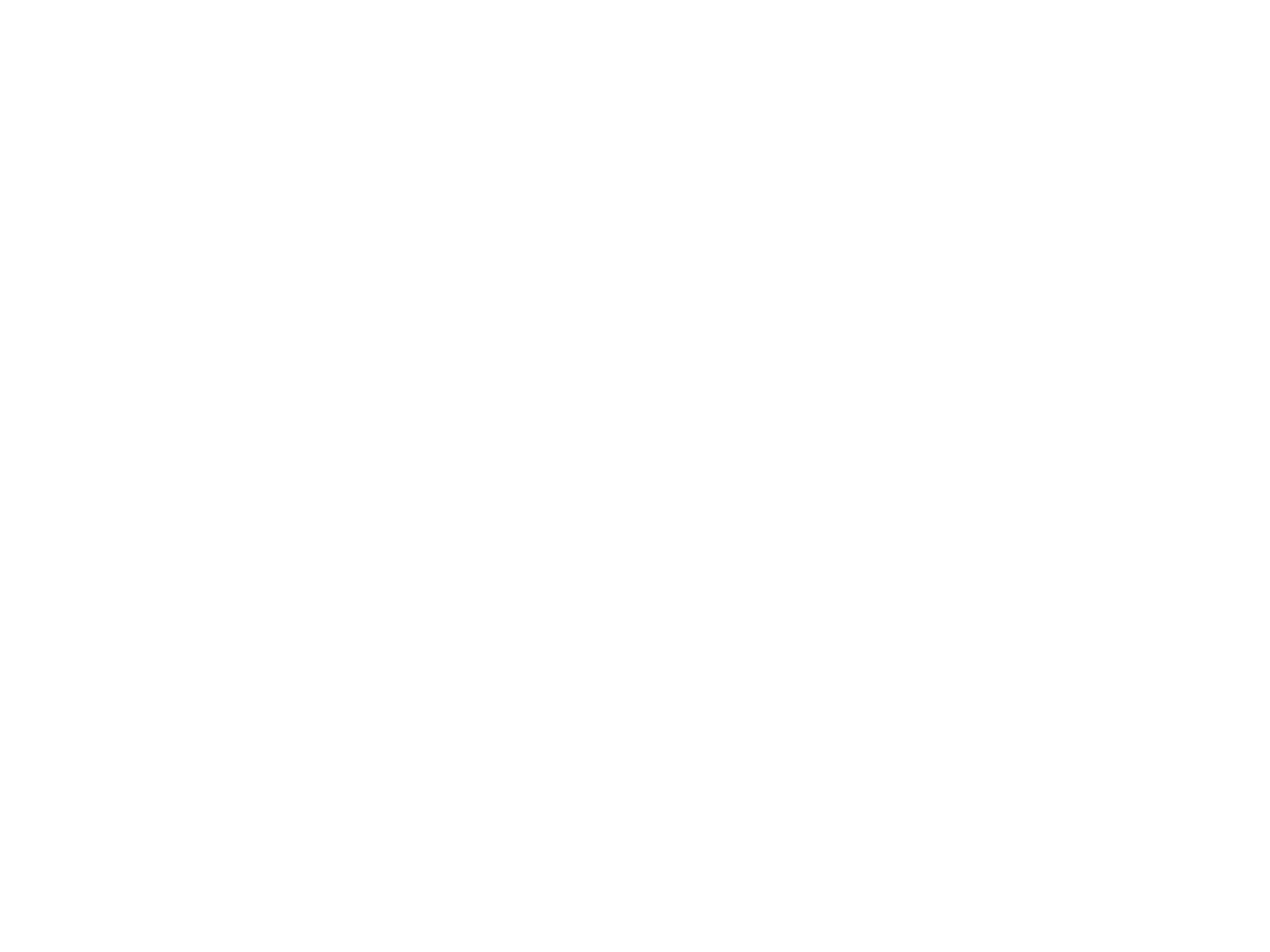
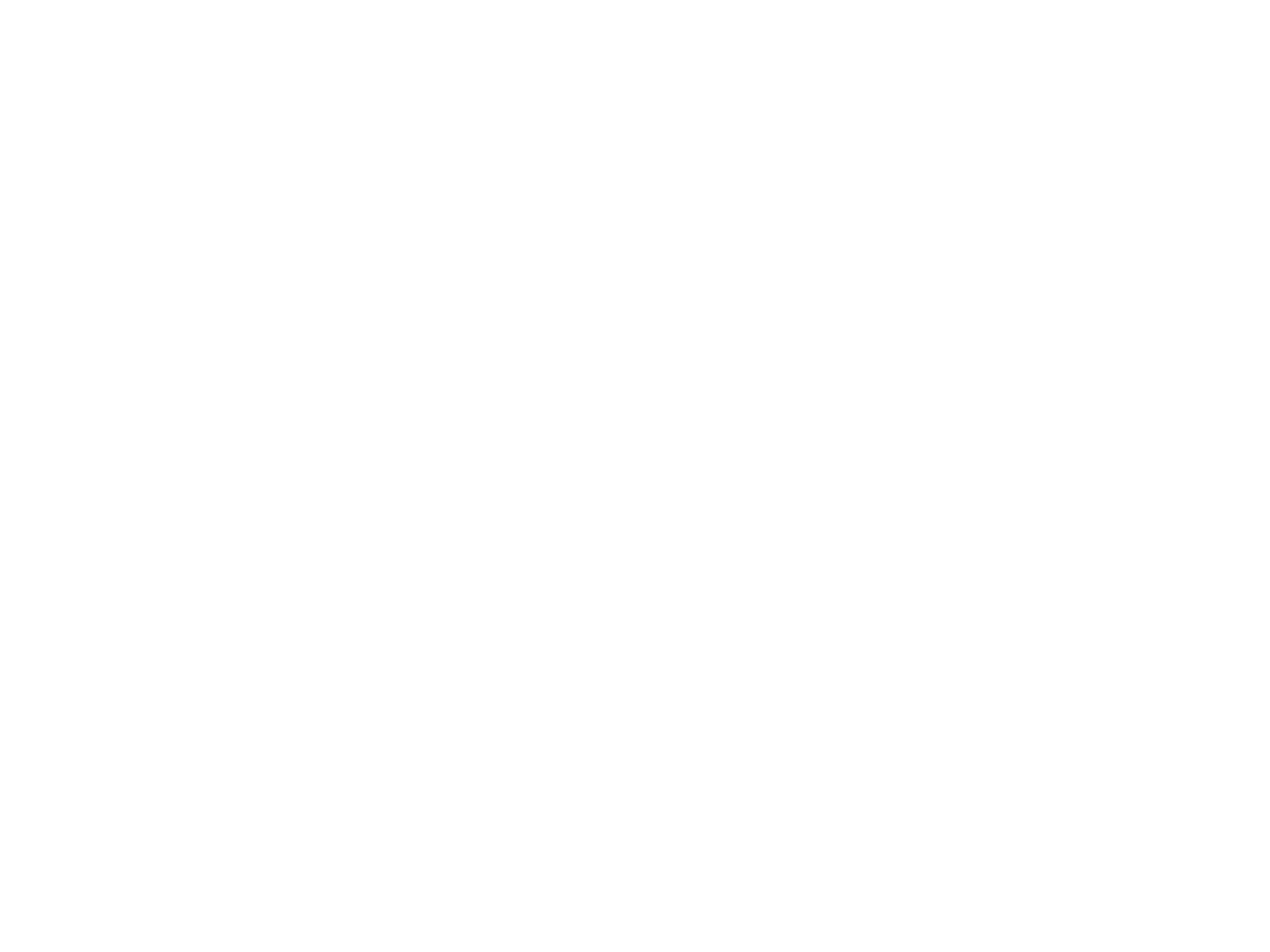
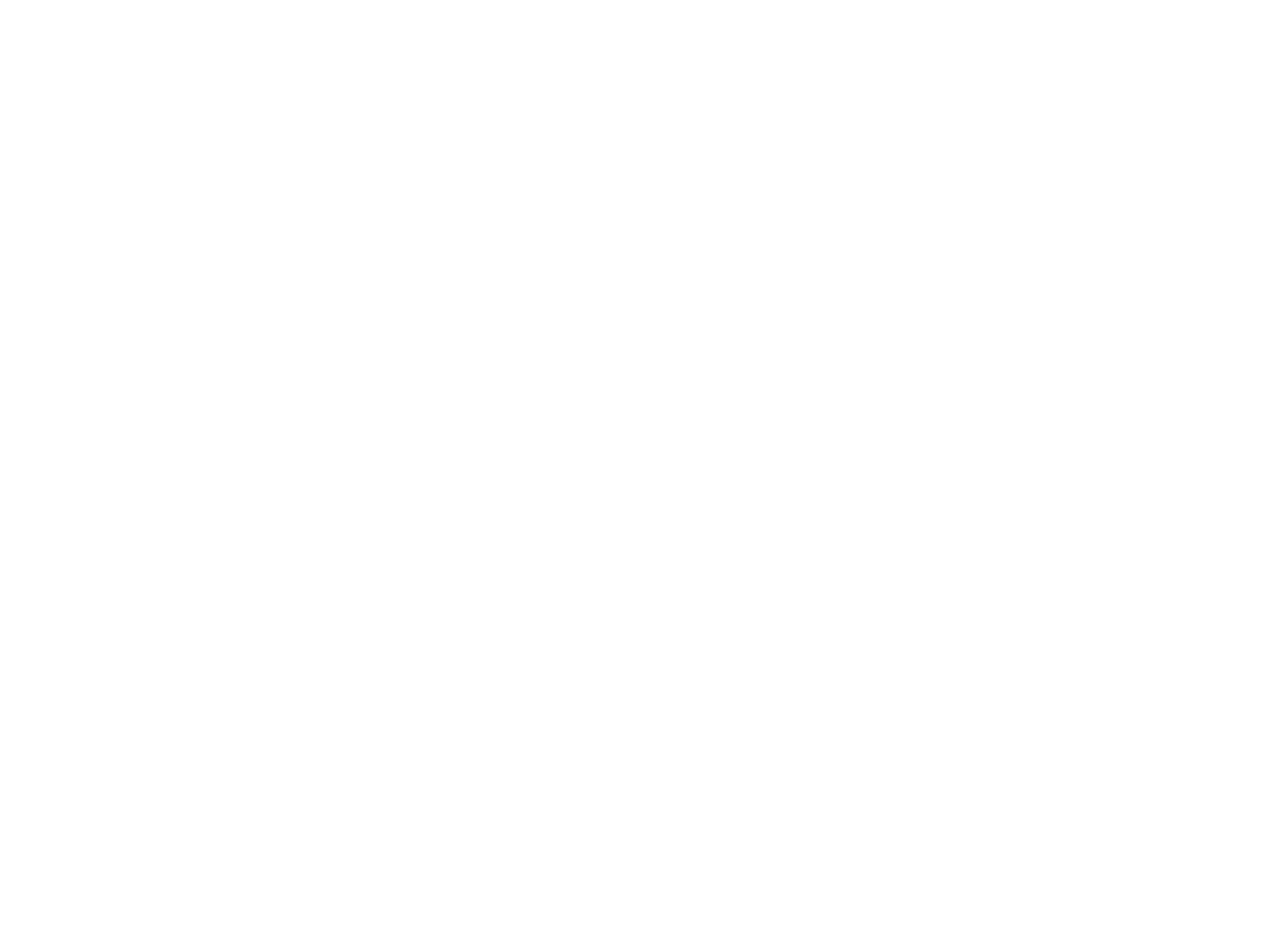




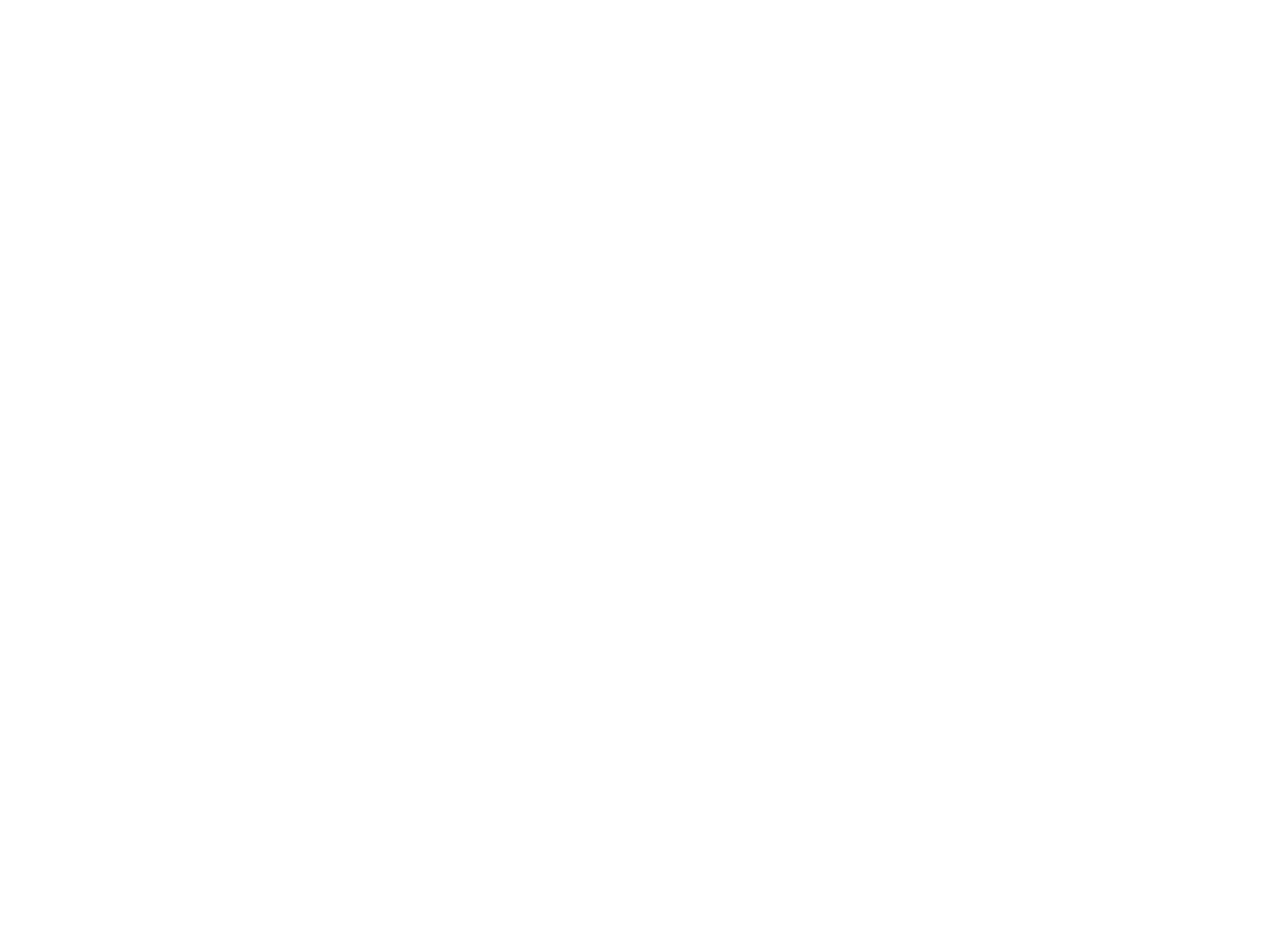
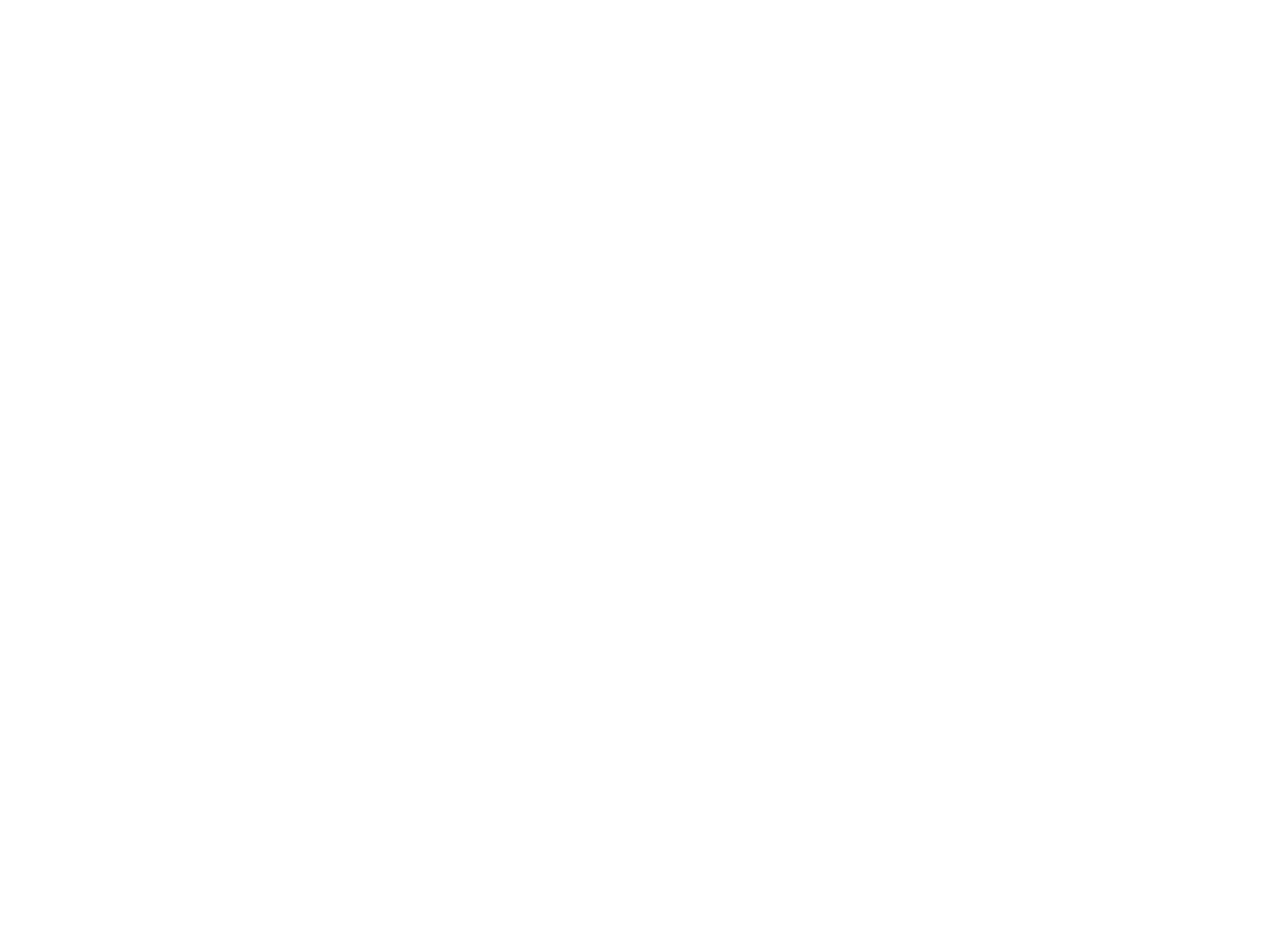
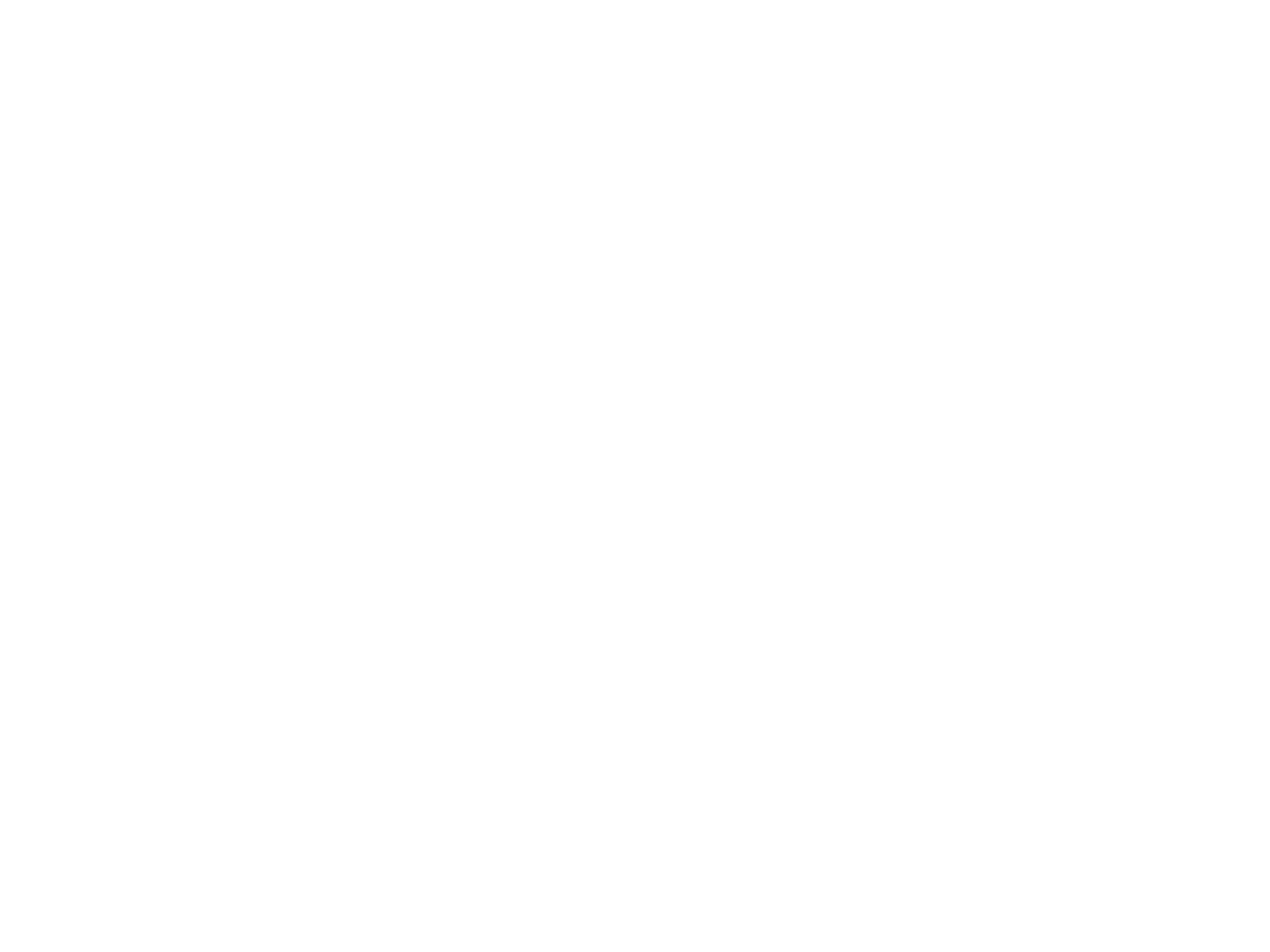










Model in ArchiCAD for the absolute first time with me!
Let me teach you basic commands of the software for you to be ready work on your projects. Start from the very basics and follow me step-by-step in the process of giving more detail to your architectural model.